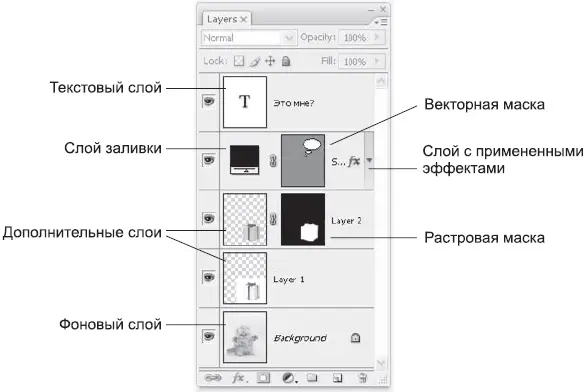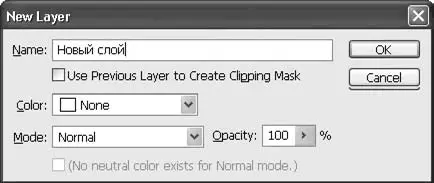Создание, удаление и настройка слоев
Для работы со слоями предназначена палитра Layers(Слои) (рис. 10.2) и меню Layer(Слой).
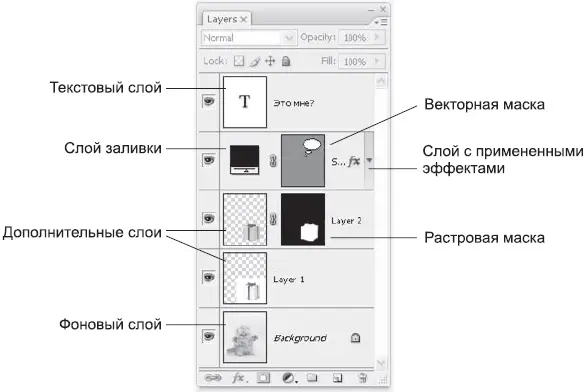
Рис. 10.2. Палитра Layers (Слои)
Часть действий может быть выполнена несколькими способами: например, поменять слои местами в стопке слоев можно, как используя специальную команду меню, так и просто перетянув слои с помощью мыши на палитре. Однако многие команды присутствуют только в меню. У палитры есть своя особая главная задача: в ней можно наглядно увидеть количество и порядок слоев в документе.
В Photoshop слои бывают двух видов: основной слой и дополнительные. Основной слой, называющийся «Background» (в переводе – «фоновый слой»), бывает только один. Слой Backgroundнаследует многие ограничения от традиционной растровой графики: он не может быть прозрачным, его нельзя перемещать в документе, он всегда самый нижний и его размер всегда равен размеру документа.
Слой Backgroundприсутствует в большинстве изображений, однако можно создать изображение без слоя Background(для этого при создании документа следует указать, что он должен быть прозрачным), или же слой Backgroundможно удалить во время работы, а также преобразовать его в дополнительный слой командой Layer→ New→ Layer From Background(Слой → Новый → Дополнительный слой из фонового).
В то же время дополнительные слои (они могут называться как угодно) избавлены от всех основных недостатков. Дополнительные слои могут быть меньше документа (в этом случае вокруг содержимого слоя будут прозрачные области), и даже больше, чем документ. В этом случае часть слоя будет спрятана за границами окна документа, однако не исчезнет сама по себе, и в любой момент мы сможем переместить слой и вытащить спрятанный участок. Дополнительные слои также могут иметь прозрачные и полупрозрачные области в любом месте слоя – в этом случае сквозь него будут видны слои, находящиеся под ним.
Дополнительные слои могут располагаться в любом порядке, и в любой момент мы можем изменить этот порядок, переместив один или несколько слоев вверх или вниз в стопке слоев. Таким образом, легко управлять тем, какой из слоев перекрывает остальные.
Дополнительный слой можно преобразовать в фоновый ( Background), если в документе нет слоя Background, с помощью команды меню Layer→ New→ Background From Layer(Слой → Новый → Фоновый слой из дополнительного).
Создать новый слойв документе можно несколькими способами.
Прежде всего, можно создать новый слой без содержимого, то есть полностью прозрачный. Это можно сделать с помощью команды меню Layer→ New→ Layer(Слой → Новый → Слой), или сочетания клавиш ( Shift+Ctrl+N), или соответствующей команды меню палитры Layers(Слои), или кнопки Create a new layer(Создать новый слой) на палитре Layers(Слои). Во всех перечисленных случаях мы создадим новый, пустой слой. При использовании команды меню мы уви дим также окно на строек нового слоя (рис. 10.3); при использовании кнопки на палитре Layers(Слои) диалоговое окно не будет отображаться, а параметры слоя будут установлены по умолчанию.
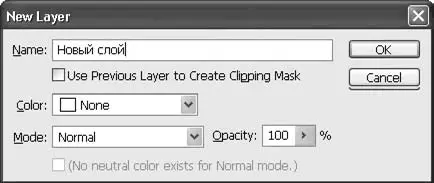
Рис. 10.3. Окно New Layer (Новый слой)
В окне создания нового слоя мы можем выполнить следующие действия:
• указать название слоя в поле Name(Название);
• создать слой, используя предыдущий в стопке слоев как маску, установив флажок Use Previous Layer to Create Clipping Mask(Использовать предыдущий слой для создания маски);
• назначить цвет, которым будет выделяться строка слоя на палитре Layers(Слои) из раскрывающегося списка Color(Цвет);
• установить режим наложения цвета для слоя из раскрывающегося списка Mode(Режим) и (для некоторых режимов) автоматически закрасить слой нейтральным для выбранного режима цветом, установив флажок Fill with...-neutral color(Заполнить нейтральным для режима ... цветом);
• установить степень прозрачности слоя с помощью ползунка Opacity(Непрозрачность).
Созданный слой появляется на палитре Layers(Слои). Затем, если это необходимо, мы можем отредактировать его настройки, выделив слой на палитре и вызвав команду Layer Properties(Свойства слоя) с помощью меню Layer(Слой), меню палитры Layers(Слои) или просто щелкнув правой кнопкой мыши на слое и выбрав команду из контекстного меню.
Читать дальше
Конец ознакомительного отрывка
Купить книгу