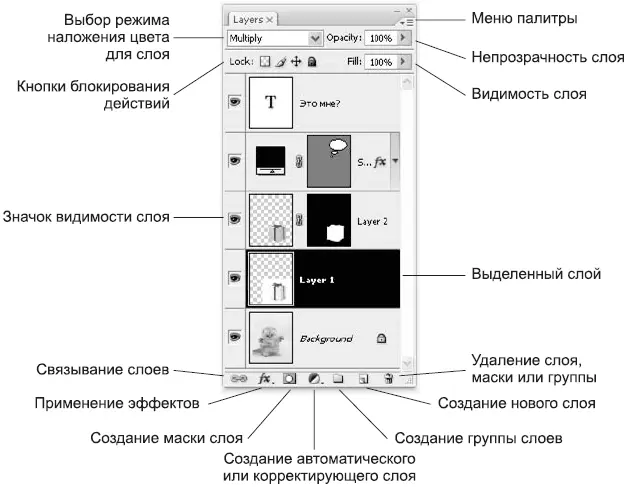Создать слой можно не только «пустой», но и с содержимым. Разумеется, Photoshop сам не нарисует ничего, поэтому содержимое слоя копируется откуда-нибудь – с существующего слоя или из другого документа.
Чтобы создать слой копированием изображения с существующего слоя, необходимо инструментами выделения выделить нужную область на существующем слое и использовать команду Layer→ New→ Layer via Copy(Слой → Новый → Создать слой копированием) или Layer→ New→ Layer via Cut(Слой → Новый → Создать слой вырезанием). Отличие между двумя командами заключается в том, что команда Layer via Copy(Создать слой копированием) оставляет слой-источник без изменений, а команда Layer via Cut(Создать слой вырезанием) удаляет из слоя-источника скопированную область и оставляет на ее месте прозрачные пикселы.
Открыв два документа одновременно, мы можем указателем мыши перетащить один из слоев одного документа поверх изображения второго (должен быть выбран инструмент Move(Перемещение)). В этом случае слой скопируется в документ – или можно сказать, что в документе будет создан новый слой, на который скопируется информация перетаскиваемого слоя.
Существующий в документе слой можно также дублировать командой Layer→ Duplicate Layer(Слой → Дублировать слой); это особенно полезно для сохранения «архивной» копии слоя в документе перед его изменением.
Под удалением слоевиз документа в разных ситуациях подразумевают два совершенно разных действия, что иногда вносит путаницу. Слои могут быть удалены из документа вместе с содержимым либо склеены с базовым слоем или друг с другом. В обоих случаях один или несколько слоев перестают существовать, однако в первом случае вся информация из них удаляется, а во втором часть информации сохраняется.
Удалить слой вместе с информацией можно, воспользовавшись командой меню Layer→ Delete→ Layer(Слой → Удалить → Слой), командой Delete Layer(Удалить слой) из меню палитры Layers(Слои) или кнопкой Delete layer(Удалить слой) на палитре (ее можно нажать, или же слой перетаскивается с помощью мыши поверх кнопки).
Склеить слой с существующим можно несколькими способами:
• командой Layer→ Merge Down(Слой → Склеить с нижним), которая объединяет два слоя: выделенный и находящийся непосредственно под ним в стопке слоев;
• командой Layer→ Merge Visible(Слой → Склеить видимые), которая объединяет все отображающиеся в данный момент слои в один;
• командой Layer→ Merge Layers(Слой → Склеить слои), которая объединяет несколько выделенных слоев;
• командой Layer→ Flatten Image(Слой → Сделать изображение плоским), которая объединяет все слои со слоем Background(если слой Backgroundотсутствует в документе, то он будет создан), а все неотображающиеся слои удаляет.
Внимание!
При объединении двух перекрывающих друг друга слоев скрытая (невидимая) часть нижнего слоя уничтожается и не может быть восстановлена впоследствии.
Помимо уже рассмотренных нами настроек слоя, существуют и другие настройки, доступные на палитре Layers(Слои) (рис. 10.4).
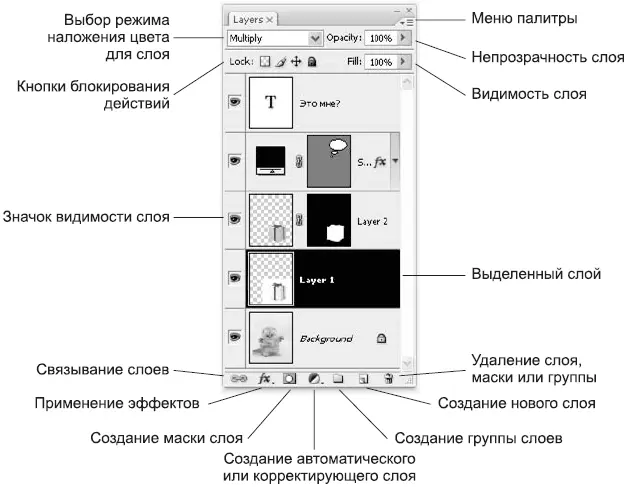
Рис. 10.4. Настройки палитры Layers (Слои)
Раскрывающийся список с режимами наложения цветов и ползунок Opacity(Непрозрачность), вынесенные на палитру Layers(Слои), позволяют управлять режимом наложения цвета и непрозрачностью слоя.
Кнопки группы Lock(Блокирование) позволяют нам «застраховать» слой от случайных изменений (слева направо):
• Lock transparent pixels(Блокировать прозрачные пикселы) запрещает стирать или удалять фрагменты изображения на слое, а также «дорисовывать» новые области; иными словами, прозрачность пикселов нельзя изменить;
• Lock image pixels(Блокировать пикселы изображения) запрещает все операции по редактированию изображения на слое и делает невозможным применение инструментов рисования, команд коррекции или эффектов к изображению на слое;
• Lock position(Блокировать положение) запрещает перемещать слой в окне документа, тем самым фиксируя его в текущем месте окна документа;
• Lock all(Блокировать все) запрещает выполнять все вышеперечисленные операции над слоем.
Описанные в этом разделе команды работы со слоями также демонстрируются в видеоуроке «Простейшая работа со слоями».
Читать дальше
Конец ознакомительного отрывка
Купить книгу