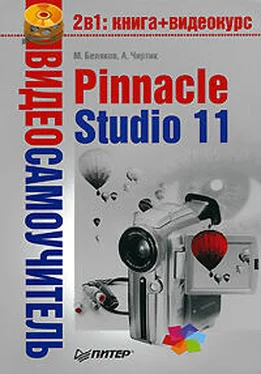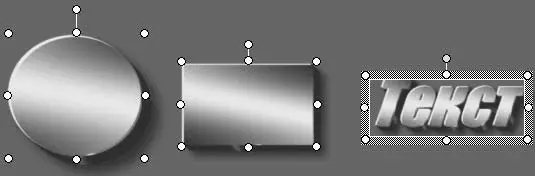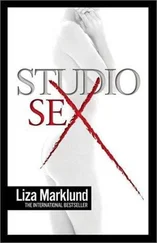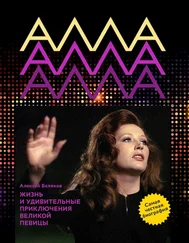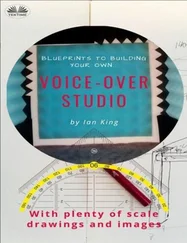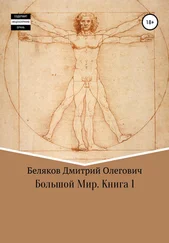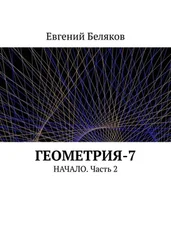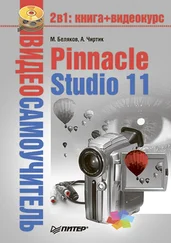Итак, для переключения между режимами обычного указателя (выбор объектов), добавления надписей, прямоугольников или эллипсов служит панель объектов, расположенная в нижней левой части окна редактора титров (рис. 9.7).

Рис. 9.7. Панель объектов
При выборе соответствующей кнопки на панели объектов включается определенный режим (одновременно может быть нажата только одна кнопка):
•

– режим выбора объектов;
•

– режим добавления надписи;
•

– режим добавления эллипса;
•

– режим добавления прямоугольника.
При выборе первого из перечисленных режимов можно выделять, перемещать объекты, изменять их размер. В этом режиме указатель мыши имеет вид обычной стрелки. В остальных режимах к указателю добавляется значок формы объекта, который будет добавлен в титр.
Для создания текста титра, прямоугольника и эллипса выполните следующие действия.
1. Щелкните кнопкой мыши на одном из углов прямоугольника, внутри которого будет помещен объект.
2. Переместите указатель к противоположному краю прямоугольника, ограничивающего будущий объект (не отпуская кнопку мыши); по мере перемещения указателя на поверхности титра пунктирной линией показывается эскиз будущего объекта.
3. Отпустите кнопку мыши, когда указатель достигнет нужного положения.
Если вы добавляли прямоугольник или эллипс, то они будут иметь такой же размер, как и эскиз, показываемый пунктирной линией. Если был добавлен текст, то размер текстового поля при первом его вводе будет подогнан таким образом, чтобы в него поместился по высоте вводимый текст (с учетом выбранного размера шрифта). Для ввода текста достаточно щелкнуть кнопкой мыши внутри текстового поля созданного объекта – в результате в поле появится курсор, показывающий позицию вводимых символов.
Различные виды объектов после добавления в титр показаны на рис. 9.8. Текстовое поле на рисунке как раз находится в режиме ввода текста.

Рис. 9.8. Различные виды объектов в титрах
Существует еще один способ быстрого добавления текста в титр (без указания прямоугольника для текста). Для этого в режиме добавления текста щелкните кнопкой мыши в нужном месте титра. При этом будет создано текстовое поле, которое по высоте вмещает одну строку и расширяется при вводе текста. Если вы измените размер текстового поля вручную (об этом рассказано далее), то поле для ввода текста уже не будет расширяться, а вводимый текст, не помещающийся в поле по ширине, будет переноситься на следующую строку.
После добавления объекта автоматически включается режим выбора объекта (

). Переключение между режимами (выделение, добавление текста и т. д.) можно выполнять и с помощью меню Титры→ Слой. Первые четыре пункта этого меню позволяют выбрать один из описанных выше режимов.
Чтобы выделить объект, необходимо включить режим выделения (см. предыдущий подраздел). Для выделения одиночного объекта следует щелкнуть по нему указателем мыши. Вокруг этого объекта появится рамка с маркерами. Рамки для прямоугольника, эллипса и текста показаны на рис. 9.9.
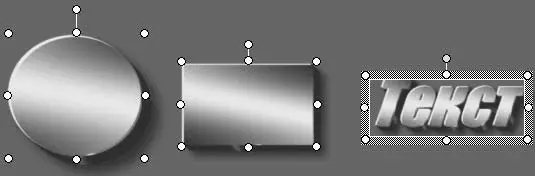
Рис. 9.9. Рамки выделенных объектов
Для выделения текстового поля, в которое введен текст, нужно щелкнуть кнопкой мыши сначала на тексте, а затем на рамке текстового поля. Данные действия необходимы, так как при первом щелчке в области текста происходит переключение в режим редактирования текста, а рамка вокруг текста при этом не имеет маркеров.
Для выделения сразу нескольких объектов нужно выделять их последовательно, удерживая нажатой клавишу Ctrl. Кроме того, можно выделить один или несколько объектов, заключив их в рамку, которая появится, если вы щелкнете кнопкой мыши в окне и будете перемещать указатель, охватывая рамкой подлежащие выделению объекты (аналогично тому, как выделяется несколько файлов в ПроводникеWindows).
Читать дальше
Конец ознакомительного отрывка
Купить книгу