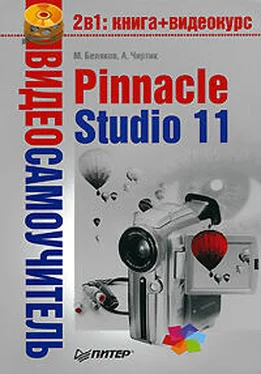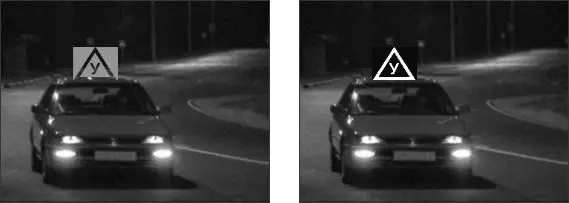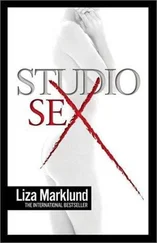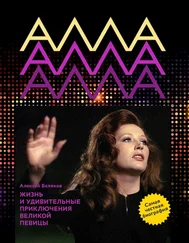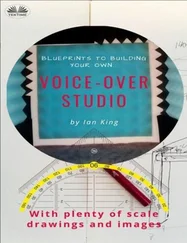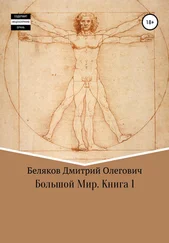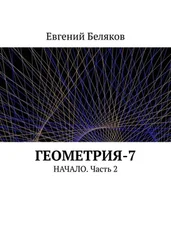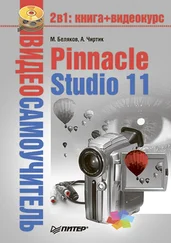• Цвет ключа– инструмент выбора цвета, с помощью которого можно установить цвет исключаемых частей изображения. Палитра, расположенная под этим инструментом, показывает диапазон исключаемых из изображения цветов (линии «чистого» красного, синего и зеленого цветов расположены на этой палитре под углом 60°, причем линия красного цвета – вертикально).
• Допустимое отклонение– регулятор, позволяющий изменять диапазон цветов, исключаемых из изображения (в середине этого диапазона всегда находится цвет, установленный с помощью инструмента выбора цвета).
• Минимальная насыщенность– регулятор, используемый для изменения минимальной насыщенности (доли заданного цвета), которую должны иметь исключаемые из изображения точки. Точка в центре палитры соответствует нулевой насыщенности (серому цвету), при удалении от центра значение насыщенности возрастает.
• Плавность– регулятор, с помощью которого можно сделать более гладкой границу наложенного изображения после исключения фонового цвета.
• Подавление рассеивания– регулятор, с помощью которого можно избавиться от шумов и «протеканий» цвета фона (цвета, исключаемого из изображения) на границе наложенного и основного изображения; перемещение ползунка этого регулятора вправо в большинстве случаев позволяет улучшить качество применения эффекта.
• Прозрачность видео– регулятор, позволяющий устанавливать прозрачность наложенного видео.
Область Канал ключав левой части окна показывает, какая часть исходного изображения будет оставлена после применения эффекта (белый цвет).
Теперь скажем пару слов о том, какие дополнительные возможности доступны при настройке эффекта Ключ цветностина закладке видеоэффектов видеоин струментария (данный эффект в группе эффектов Studio Plus RTFX называется Коммутатор ключа цветности). В области настроек эффекта вы увидите два флажка, установка которых приводит:
• Инверсия ключа– к изменению действия эффекта Ключ цветностина обратное, то есть из изображения исключаются точки, цвет и интенсивность которых не попадает в диапазон цвета ключа;
• Показать ключ– к тому, что в области просмотра в окне Проигрывательдемонстрируется не результат наложения видео с применением эффекта, а изображение, аналогичное эскизу на рис. 8.7.
На рис. 8.9 приведены примеры результатов применения эффекта Ключ цветностипри установке флажков Инверсия ключаи Показать ключ.
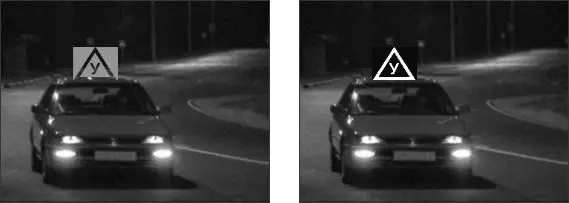
Рис. 8.9. Варианты применения эффекта Ключ цветности
Рассмотренные в главе эффекты поддерживают ключевые кадры, позволяя сделать фильм еще интереснее.
• Готовые титры
• Редактирование титров
• Создание титров
• Интерфейс редактора титров
• Объекты титров
• Оформление текста
• Фон титров
• Статические изображения в титрах
• Подвижные титры
• Файлы титров
Часто для особой наглядности фильма, или для того, чтобы подчеркнуть смену его частей, или для каких-либо других целей необходимо простое добавление в проект надписей. Специально для этих целей в Pinnacle Studio предусмотрена возможность создания и редактирования титров.
Титры в Studio – это не просто оформленные различными стилями надписи. Титры могут содержать различные объекты: от простых геометрических фигур типа прямоугольников и эллипсов до изображений (в том числе и с прозрачным фоном) и кнопок. Правда, в последнем случае разговор идет уже не о титрах, а о меню (подробно о меню рассказано в гл. 11).
Вначале рассмотрим самый простой вариант работы с титрами – использование готовых титров, которые можно открыть, выбрав вкладку Показать титрыв окне Альбом(папка Обычные титрыв раскрывающемся списке в окне Альбом). Титры из Альбомаможно помещать в проект перетаскиванием (например, на одну из доступных дорожек), с использованием команды Добавить в проектконтекстного меню титра либо копированием (команда Копироватьконтекстного меню). В дальнейшем работа с титрами рассматривается только в режиме Линия времени.
Длительность клипа титра сразу после добавления в проект равна длительности по умолчанию клипов статических изображений (как настраивается длительность по умолчанию, рассказано в гл. 7).
Читать дальше
Конец ознакомительного отрывка
Купить книгу