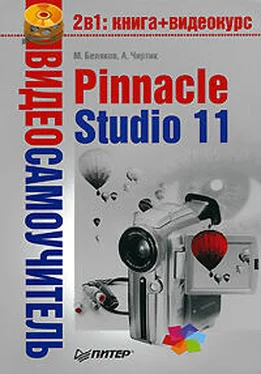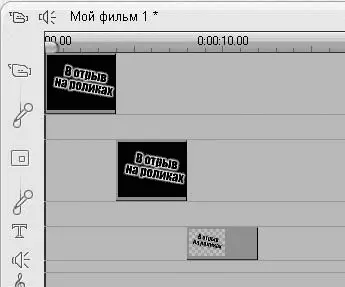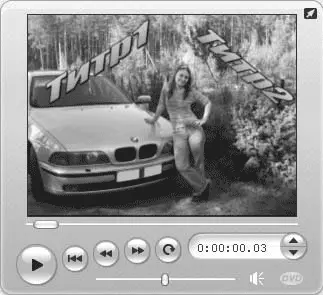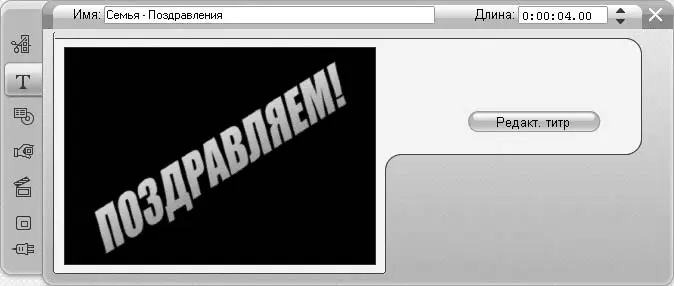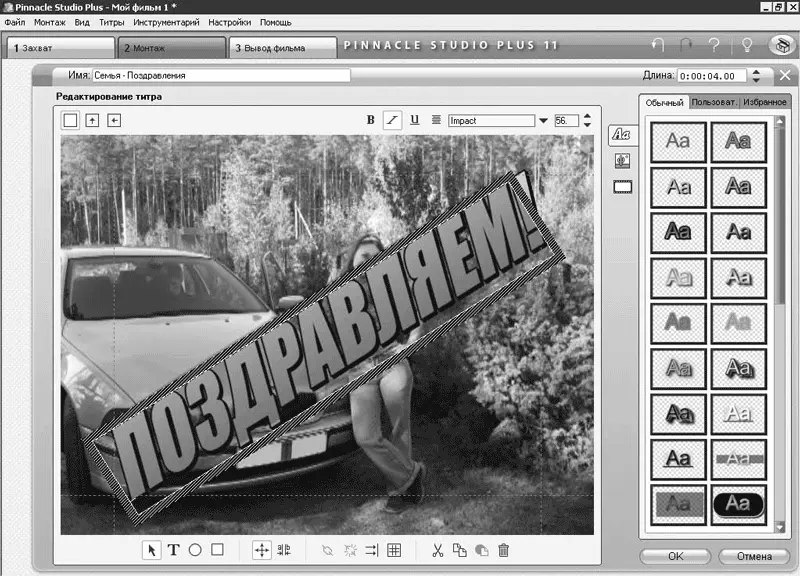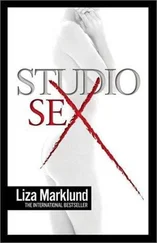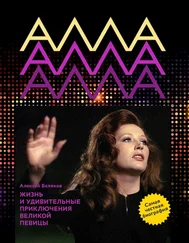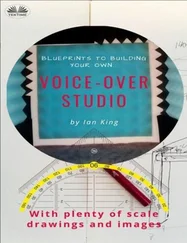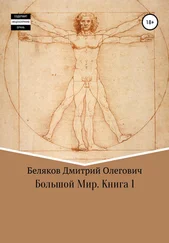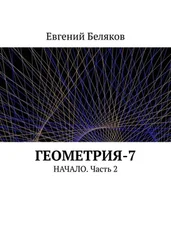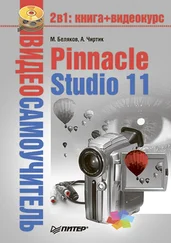Титры могут быть помещены на следующие дорожки:
•

(основная видеодорожка) – помещенный на эту дорожку титр называется полноэкранным, или полнокадровым, так как обычно заменяет весь кадр;
•

(дорожка наложения) – к титру на этой дорожке можно без труда применять приемы, которые используются при работе с наложенным видео;
•

(дорожка титров) – собственно, дорожка именно для титров; на нее титры добавляются с использованием команды Добавить в проект.
На рис. 9.1 приведен пример помещения титров на различные дорожки в режиме Линии времени.
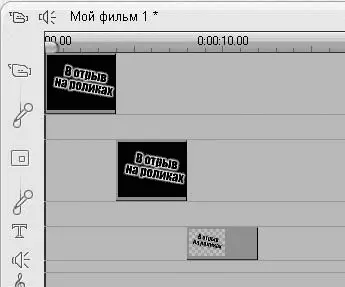
Рис. 9.1. Титры на разных дорожках
Изменение длительности титров, их перемещение, копирование и удаление аналогично таким же действиям с клипами статических изображений (см. гл. 7).
Примечательно, что к клипам, помещенным на дорожку титров (имеются в виду еще и клипы статических изображений), можно применять такие эффекты, как Ключ цветностии Картинка в картинке. Пример того, как может выглядеть изображение после помещения титров на наложенную дорожку и дорожку титров с последующим применением к ним эффекта Картинка в картинке, показан на рис. 9.2.
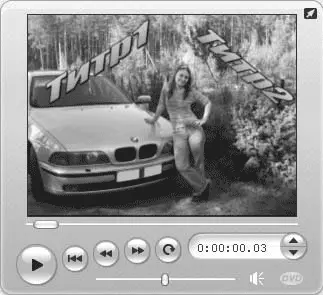
Рис. 9.2. Два наложенных титра с применением эффекта картинка в картинке
Как создать показанный на рис. 9.2 эффект, в книге не рассказывается, поскольку настройку эффекта Картинка в картинкемы рассмотрели в гл. 8.
Видеокурс
Если возникнут трудности, обратитесь к видеоуроку «Урок 8.1. Эффект Картинка в картинке».
В предыдущем разделе мы рассмотрели использование титров-заготовок, поставляемых вместе с Pinnacle Studio. Готовые титры представлены в большом количестве. Однако если заранее определенных стилей титров может и хватить для любительского видео, то уж порой десятком надписей никак не обойдешься. Поэтому рассмотрим простейшие приемы редактирования титров (исправление текста), а также познакомимся с инструментом для редактирования титров.
Итак, после того как титр добавлен в проект, изменить его можно с помощью редактора титров. Чтобы открыть редактор для правки выделенного титра, выполните одно из следующих действий:
• выберите команду Вызвать редактор титров/менюконтекстного меню титра;
• откройте образцы титров на вкладке Титры в окне Альбом(рис. 9.3) или выберите инструмент Создать или редактировать титрв окне видеоинструментария Фильм(на рис. 9.3 показана вкладка при выделенном титре) и нажмите кнопку Редакт. титр;
• дважды щелкните кнопкой мыши на титре, который нужно отредактировать.
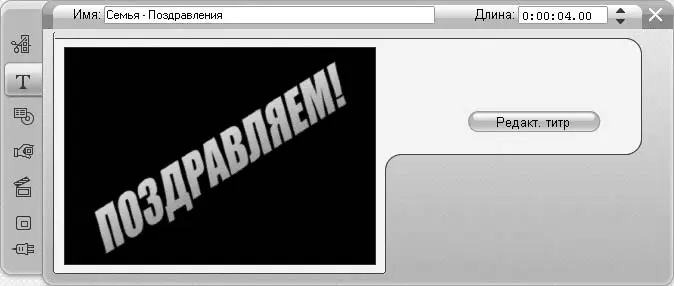
Рис. 9.3. Инструмент Создать или редактировать титр видеоинструментария
В результате появится редактор титров. В частности, для титра на рис. 9.3 окно редактора титров будет иметь вид, показанный на рис. 9.4.
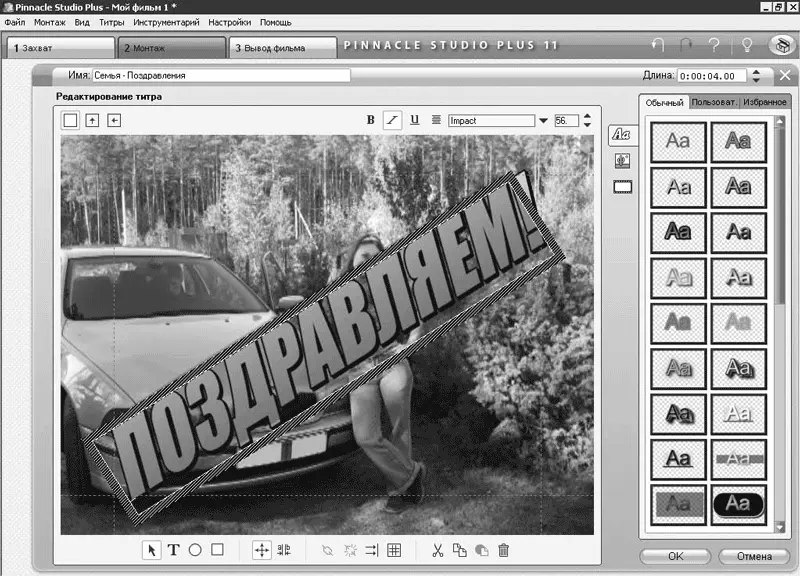
Рис. 9.4. Редактирование выделенного титра
Текст титра можно изменить, для чего его достаточно выделить щелчком кнопки мыши (именно в выделенном состоянии находится текст титра, показанного на рис. 9.4). Рамка вокруг текста образует подобие текстового поля, в котором текст можно вводить, выделять и удалять. Поэтому отредактировать текст титра очень легко: просто удалите ненужный текст и введите новый.
При закрытии редактора титров (кнопка

в правом верхнем углу) или нажатии кнопки OKможно наблюдать результат изменения титра в проекте. Отменяет изменения, внесенные в титр, кнопка Отмена, при этом окно Редактирование титрабудет закрыто, и титр останется неизменным в проекте.
Вы можете сами создавать титры. Для этого вам нужно самостоятельно добавить элементы, из которых будет состоять титр. Чтобы создать новый титр, выполните следующие действия:
Читать дальше
Конец ознакомительного отрывка
Купить книгу