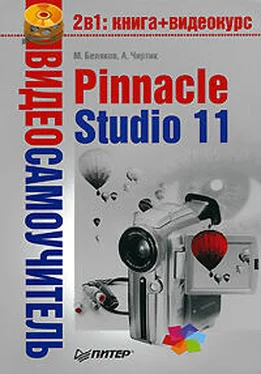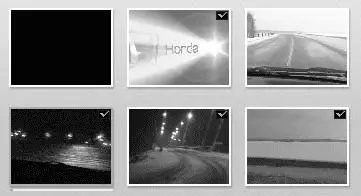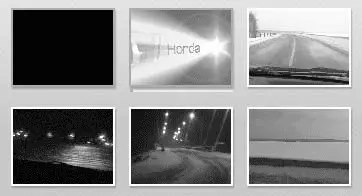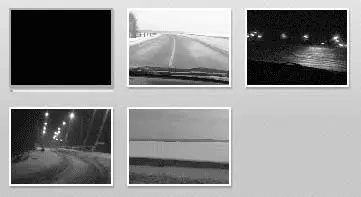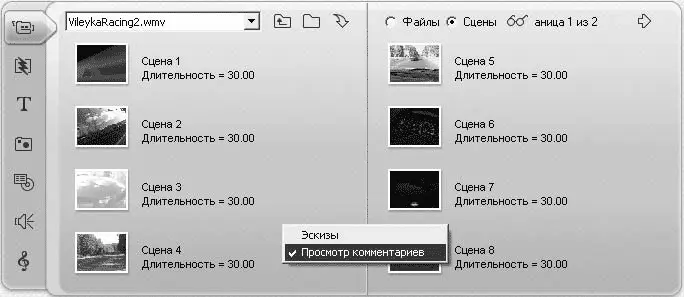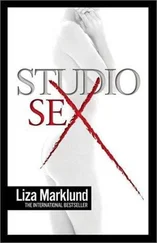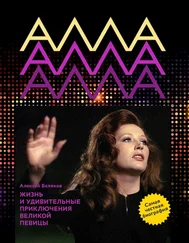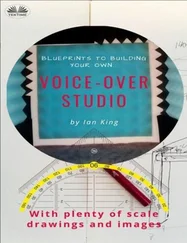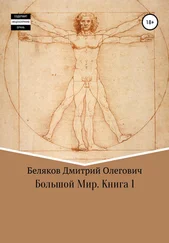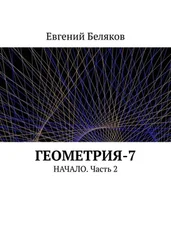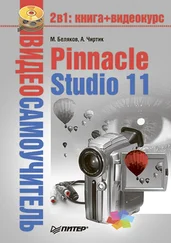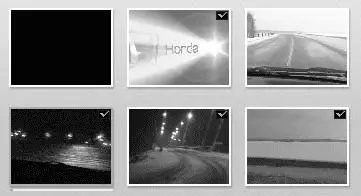
Рис. 3.10. Две незадействованные и четыре задействованные в проекте сцены
Предусмотрена также возможность показа места фильма, в котором задействована сцена, однако эту команду мы рассмотрим в гл. 4.
Изменение разбивки на сцены
Если вас по каким-то причинам не устраивает то, каким образом Studio разбила на сцены добавленный в проект файл, эту разбивку можно отменить. Простой способ сделать это – выделить все сцены (с помощью команды меню Монтаж→ Выделить всеили сочетания клавиш Ctrl+A), щелкнуть правой кнопкой мыши на одной из выделенных сцен и выбрать команду Объединить сценыконтекстного меню.
Можно также объединять несколько подряд идущих в видеофайле сцен. Перед объединением выделите нужные сцены (рис. 3.11), например, с помощью клавиш Ctrlили Shift. Для выделения подряд идущих сцен удобнее использовать клавишу Shift: достаточно щелкнуть кнопкой мыши на первой и последней выделяемых сценах (не отпуская Shift).
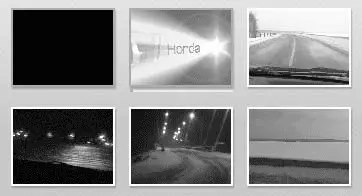
Рис. 3.11. Несколько выделенных сцен
После выделения выберите команду Объединить сцены(из контекстного меню или из списка команд меню Альбом) – и сцены объединятся в одну (рис. 3.12).
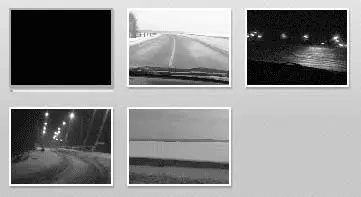
Рис. 3.12. Сцены после объединения
В Альбометакже можно разбить выделенные сцены на несколько более мелких сцен. Варианты разбивки стандартные: по времени съемки, по содержимому или через определенные промежутки времени. Команды разбиения вызываются через контекстное меню или меню Альбом. Причем если перед вызовом команды разбиения выделяется несколько (не обязательно подряд идущих) сцен, то производится разбивка каждой из них.
Следует также упомянуть о возможности разбивки сцены в произвольном, самостоятельно выбранном месте. Для этого достаточно остановить воспроизведение в Проигрывателена нужном месте сцены. Точное положение можно настроить, вручную перемещая ползунок воспроизведения или используя счетчик кадров в окне Проигрывателя. Для разбивки сцены в выбранном месте используется команда меню Альбом→ Разбить в этом местеили одноименная команда контекстного меню.
Комментарии к сценам
Сцены видеофайла в Альбомемогут отображаться с комментариями или без них. Режимы отображения сцен переключаются с помощью команд Просмотр сценыи Просмотр комментариев(из списка команд контекстного меню или меню Альбом). Внешний вид окна Альбомапри отображении комментариев к сценам показан на рис. 3.13.
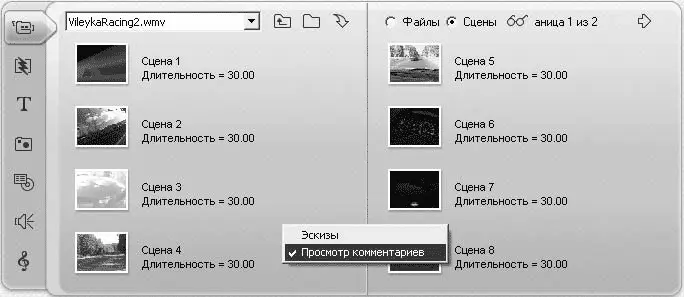
Рис. 3.13. Комментарии к сценам в Альбоме
Для работы с коротким видеофайлом, состоящим из восьми сцен, комментарии едва ли понадобятся. Однако при составлении двухчасового фильма вряд ли удастся быстро найти определенную сцену. Правда, при работе с такими большими фрагментами видео одними комментариями не обойтись. Studio может выделить гораздо больше сцен, чем вам необходимо, если используется разбиение на сцены по содержанию. Поэтому первой стадией работы со сценами является исправление разбиения сцен так, чтобы оно отражало события в фильме. По мере формирования законченных сцен, разделять или объединять которые далее не предполагается, можно править текст комментариев, чтобы он отражал показанные в сцене события.
Текст комментария можно изменить, выделив нужную сцену и нажав клавишу F2на клавиатуре либо два раза щелкнув кнопкой мыши на значке или имени комментария сцены (то есть аналогично изменению имени файла в ПроводникеWindows).
Введенный вами текст комментария может подсказать гораздо больше, чем один кадр из фильма.
Внимание!
Информация о сценах файлов, которые редактировались в Альбоме, сохраняется. Поэтому в Studio можно поработать с одним видеофайлом, потом добавить в проект сцены из другого файла и после этого снова вернуться к первому файлу. Причем разбиение на сцены и комментарии к этим сценам при возобновлении работы с первым файлом будут полностью восстановлены.
Читать дальше
Конец ознакомительного отрывка
Купить книгу