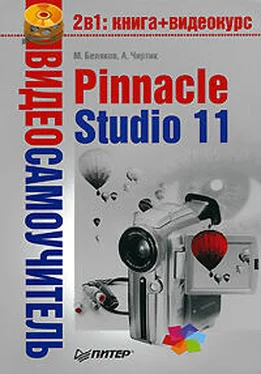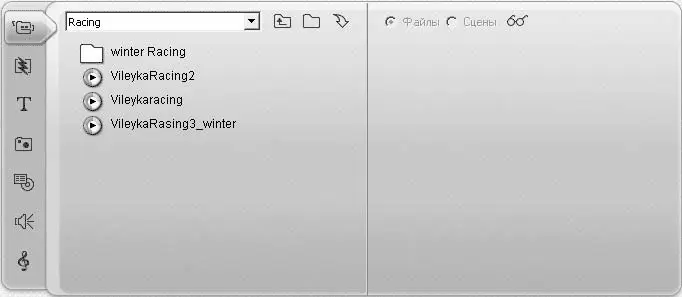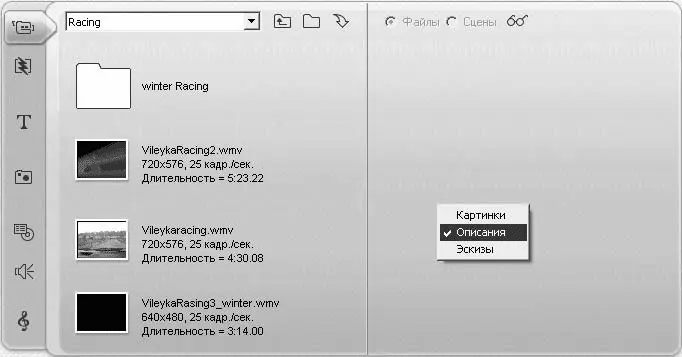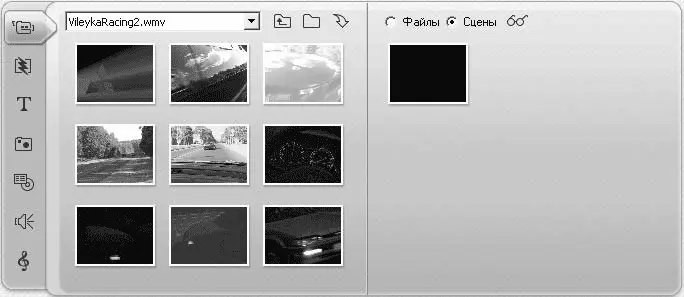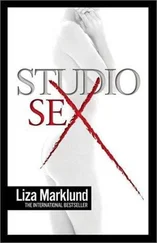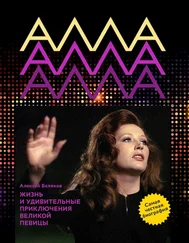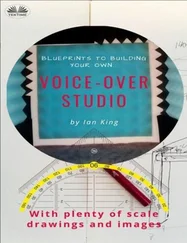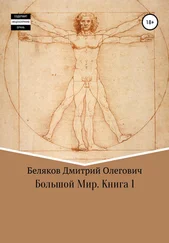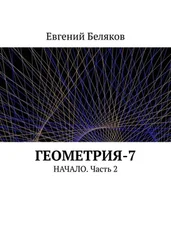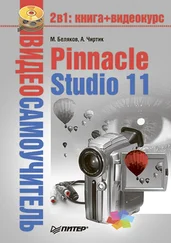Поиск видео на жестком диске
Внешний вид, который имеет Альбомпри выборе видеофайлов на жестком диске, демонстрирует рис. 3.6.
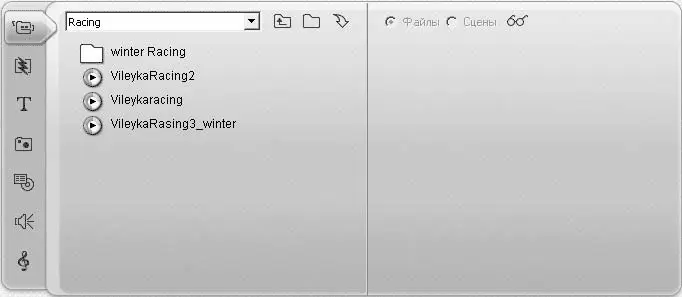
Рис. 3.6. Поиск видео с использованием Альбома
На страницах Альбомаотображается содержимое одной папки (со вложенными папками и видеофайлами). Имя текущей папки показывается в раскрывающемся списке. Перемещаться вверх по иерархии каталогов можно с помощью кнопки

Двойной щелчок кнопкой мыши на значке вложенной папки открывает ее содержимое.
К сожалению, навигация по иерархии каталогов предусмотрена только для одного (текущего) жесткого диска: нельзя подняться «вверх» в папку Мой компьютери выбрать другой диск. В таких случаях можно указать расположение нужного видеофайла, вызвав окно открытия файла нажатием кнопки

При этом произойдет смена текущего диска (если файл расположен на другом диске) и папки видеофайлов.
Интересующий файл можно просмотреть в Проигрывателе: выделите его и нажмите клавишу Пробелили выберите команду Воспроизведениеконтекстного меню.
Полезна при поиске нужного видеофайла возможность Альбомаотображать кадры из видеоклипа и предоставлять краткое описание файла (рис. 3.7).
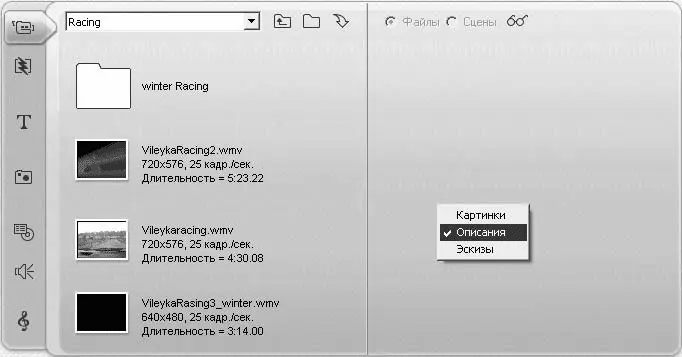
Рис. 3.7. Описания файлов в Альбоме
Чтобы альбом принял вид, показанный на рис. 3.7, достаточно выбрать команду Описанияконтекстного меню.
В Studio 11 появился вариант просмотра файлов, при котором отображаются только кадры из клипов без описаний. При этом размер кадров чуть больше, чем показанный на рис. 3.7. Для переключения Альбомав этот режим достаточно выбрать команду Эскизыменю, показанного на рис. 3.7.
Добавление видеофайлов в проект
После того как файл выбран, его можно добавить в проект. Чтобы поместить в проект файл целиком, достаточно щелкнуть правой кнопкой мыши на значке файла в Альбомеи выбрать в контекстном меню команду Добавить в проект.
Чтобы поместить в проект часть файла, предварительно его необходимо разбить. Для этого достаточно дважды щелкнуть на значке нужного файла в Альбоме. При этом (в зависимости от настроек) может производиться автоматическая разбивка (см. настройки разбивки видео на сцены в гл. 2). После выполненных действий вместо списка файлов и папок на страницах Альбомапоявятся значки, представляющие собой сцены видеофайла (рис. 3.8).
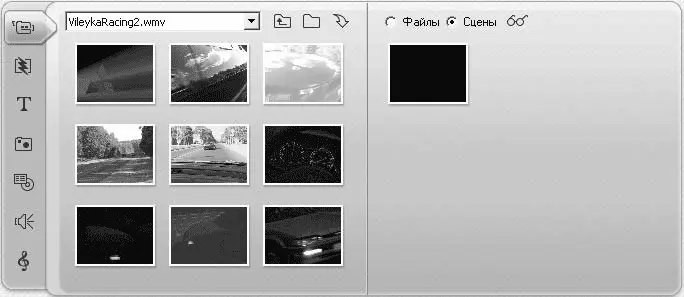
Рис. 3.8. Сцены выбранного файла в Альбоме
Теперь отдельные сцены, выделенные из видеофайла, можно поместить в фильм простым перетаскиванием на линию времени или на сценарий (об использовании этих элементов рассказано далее в книге при подробном рассмотрении редактирования фильма).
После переключения Альбомав режим Монтажвсе еще можно просматривать исходный видеофайл полностью. К тому же появляется возможность начать его просмотр с определенной сцены. Для этого необходимо выделить нужную сцену и нажать кнопку Воспроизведениев Проигрывателе. Чтобы просмотреть файл с начала, достаточно выделить самую первую сцену и запустить воспроизведение.
При воспроизведении счетчик времени в Проигрывателеотражает положение воспроизведения не в текущей сцене, а в целом видеофайле. Воспроизведение текущей сцены сопровождается показом специального вида значка сцены в Альбоме(рис. 3.9).

Рис. 3.9. Внешний вид значка сцены в Альбоме при воспроизведении
По достижении конца текущей (воспроизводимой в данный момент) сцены (на рис. 3.9 это третья сцена) начинается воспроизведение следующей по списку сцены. Так будет продолжаться до тех пор, пока пользователь не остановит воспроизведение или видеофайл не достигнет конца.
Задействованные в проекте сцены видеофайла легко найти в Альбомепо метке на значке сцены – галочке в правом верхнем углу (рис. 3.10).
Читать дальше
Конец ознакомительного отрывка
Купить книгу