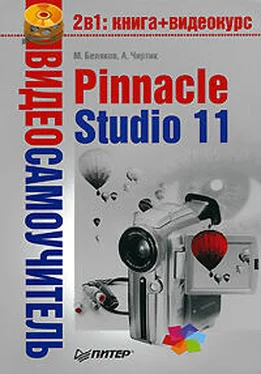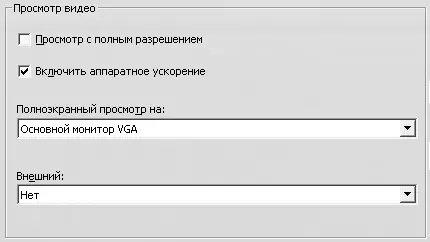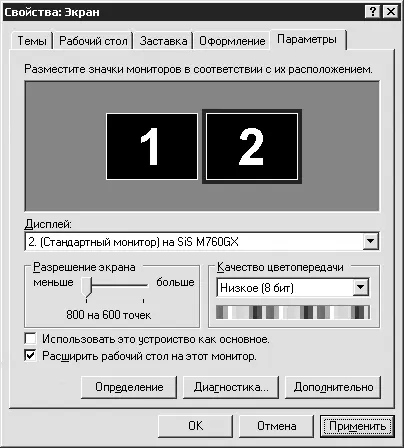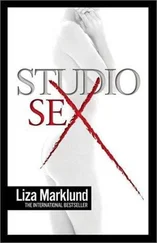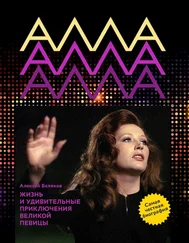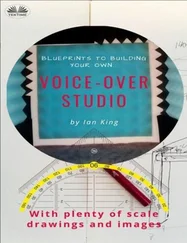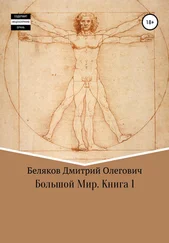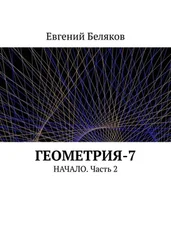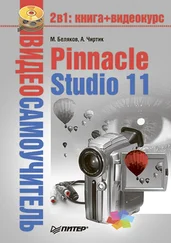Для возврата из полноэкранного режима используют клавишу Esc.
Использование дополнительного монитора.Помимо использования окна Проигрывателяи полноэкранного режима для вывода воспроизводимого изображения может применяться дополнительный, подключенный к видеокарте монитор. Правда, на компьютере должна быть установлена соответствующая видеокарта и соответствующим образом сконфигурирован Рабочий столWindows (как это сделать, рассмотрим дальше).
Чтобы включить в Studio вывод воспроизводимого изображения на второй монитор, нужно вызвать окно Настройка Pinnacle Studio Plus(команда меню Настройки→ Параметры видео и аудио). В данном случае нас интересует область Просмотр видео, показанная на рис. 3.3.
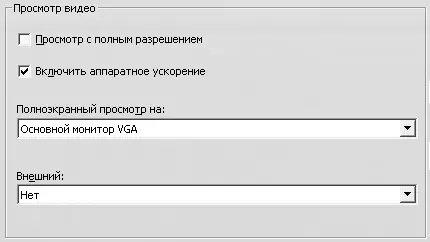
Рис. 3.3. Выбор устройства для вывода изображения
Чтобы включить вывод видео на дополнительный монитор, в раскрывающемся списке Полноэкранный просмотр наследует выбрать пункт Второй монитор VGA.
Вывод видео можно перенаправить кроме дополнительного монитора на любое другое внешнее устройство, подключенное к компьютеру и присутствующее в раскрывающемся списке Внешний. Это может быть, например, приставка или специализированная плата для записи видео.
И наконец, флажок Просмотр с полным разрешениемустанавливают в случаях, когда нужно отображать видео с оригинальным качеством (например, если внешнее устройство, на которое перенаправлен вывод видео, используется для записи того, что воспроизводится в Проигрывателе). Кроме того, эта возможность полезна при предварительном просмотре проекта на внешнем мониторе.
Если ваша карта поддерживает несколько мониторов, то при подключении дополнительного монитора, возможно, придется прибегнуть к небольшой настройке Рабочего столаWindows (для случая Windows XP). Для этого откройте окно Свойства: Экран. Это окно можно открыть через Панель управления, но быстрее с помощью контекстного меню, появляющегося при щелчке правой кнопкой мыши на пустом пространстве Рабочего стола(рис. 3.4).

Рис. 3.4. Контекстное меню Рабочего стола Windows
В показанном на рисунке контекстном меню выберите команду Свойства. В появившемся окне перейдите на последнюю вкладку с названием Параметры. Если видеокарта поддерживает несколько мониторов и операционная система Windows это определила, то вкладка Параметрыбудет иметь приблизительно такой вид, как на рис. 3.5.
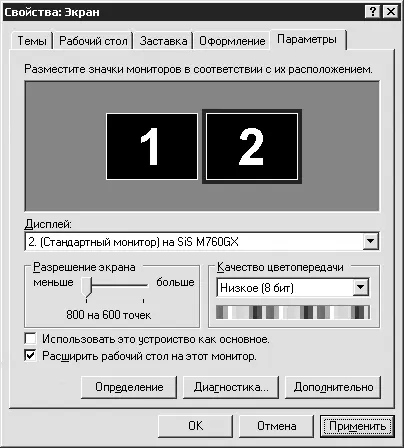
Рис. 3.5. Настройка дополнительного монитора
Чтобы изображение на втором мониторе не дублировало изображение основного монитора (что нам и надо), установите флажок Расширить рабочий стол на этот монитор. Для активации этого флажка надо выбрать именно второй монитор (щелкните кнопкой мыши на прямоугольнике с двойкой в области Разместите значки мониторов в соответствии с их расположением).
Область Альбомадоступна уже в режиме захвата, но используется она в основном при редактировании фильма. В режиме Монтаж Альбомпредоставляет доступ к большому количеству инструментов, необходимых для редактирования и настройки видео, титров, звуков, меню.
В режиме Монтажв Альбомедоступно несколько вкладок. Общим для всех вкладок Альбомаявляется то, что содержимое на страницах Альбома, будь то видеофайлы, музыка, титры или меню, формируется из содержимого (файлов) одной определенной папки. С помощью соответствующих команд папку, содержимое которой показывается в Альбоме, можно заменить. Эта операция одинакова для всех вкладок Альбома, поэтому рассмотрим ее только единожды в следующем разделе, когда речь будет идти о поиске видеофайлов на жестком диске.
С помощью вкладки Видеоклипыможно просматривать и добавлять в проект видео, сохраненное ранее на жестком диске. Эта вкладка может использоваться как для навигации по папкам (каталогам) диска в поисках видео, так и для просмотра видеофайлов, управления сценами добавленного в проект файла. Однако обо всем по порядку.
Читать дальше
Конец ознакомительного отрывка
Купить книгу