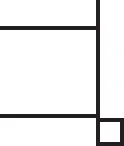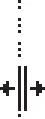Щелкнув на маркере перемещения, можно быстро выделить всю таблицу.
Маркер изменения размера таблицы (рис. 5.14) появляется в правом нижнем углу, если указатель мыши находится в пределах таблицы. Если нажать на маркер изменения размера таблицы и потянуть на некоторое расстояние, таблица изменит размер. При этом все столбцы и ячейки изменятся пропорционально.
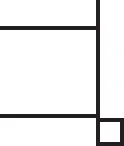
Рис. 5.14.Маркер изменения размера таблицы
Чтобы выделить строку или столбец таблицы, воспользуйтесь одним из способов:
• выделите нужные участки таблицы по ячейкам, предварительно нажав и удерживая левую кнопку мыши;
• подведите указатель к левой границе строки или к верхней границе столбца, после чего щелкните кнопкой мыши.
Нередко, если таблица располагается на нескольких страницах, выделить при помощи мыши нужные ячейки очень тяжело. В этом случае, как и при работе с текстом вне таблицы, можно выделять нужный участок, удерживая нажатой клавишу Shift и перемещая курсор при помощи клавиш ↑ и ↓. Если же у вас мышь с функцией прокрутки, вы можете проделать то же самое гораздо быстрее: клавишу Shift заменит левая кнопка мыши, а клавиши ↑ и ↓ – колесо прокрутки.
Добавление и удаление элементов таблицы
При редактировании таблицы иногда бывает необходимо добавлять в нее дополнительные элементы – строки или столбцы. Для этого выделите такое количество строк или столбцов, какое нужно добавить. Затем перейдите на вкладку Работа с таблицами → Макет ленты и в группе Строки и столбцы нажмите нужную кнопку: Вставить сверху, Вставить снизу, Вставить слева или Вставить справа (рис. 5.15).

Рис. 5.15.Группа Строки и столбцы вкладки Работа с таблицами → Макет
Еще один способ добавления элементов в таблицу – окно Добавление ячеек. Для его использования щелкните на кнопке, которая находится в правом нижнем углу группы Строки и столбцы. В открывшемся окне (рис. 5.16) укажите, как нужно произвести вставку: со сдвигом вправо; со сдвигом вниз; вставить целую строку; вставить целый столбец.

Рис. 5.16.Окно Добавление ячеек
Для удаления элементов таблицы выделите то, что необходимо удалить, и используйте меню кнопки Удалить, которая находится в группе Строки и столбцы на вкладке Работа с таблицами → Макет ленты (рис. 5.17). Этим же меню можно пользоваться для удаления всей таблицы.

Рис. 5.17.Меню кнопки Удалить
Для удаления выделенного элемента можно также выполнить соответствующую команду контекстного меню.
Изменение размеров элементов таблицы
Ширину столбцов и высоту строк можно изменять несколькими способами. Самый простой способ– при помощи мыши. Для этого подведите указатель к правой границе столбца или к нижней границе строки. Когда указатель примет форму двойной линии со стрелками, направленными в противоположные стороны, переместите границу столбца или строки в нужное место, не отпуская кнопку мыши. При этом пунктирная линия будет показывать, где будет установлена новая граница (рис. 5.18).
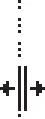
Рис. 5.18.Установка границы таблицы
Если нужно задать точное значение ширины или высоты ячейки, можно использовать соответствующие поля группы Размер ячейки вкладки Работа с таблицами_Макет на ленте (рис. 5.19).

Рис. 5.19.Группа Размер ячейки
Автоподбор ширины столбцов
Работая с таблицами, вы обязательно обратите внимание на одну деталь: ширина столбца обычно слишком мала для текста, поэтому программа переносит его на следующую строку, что часто не нужно. Определить заранее, сколько точно места понадобится, очень трудно. Именно для этого существует команда Автоподбор. Для ее использования сделайте следующее.
1. Выделите таблицу.
Читать дальше
Конец ознакомительного отрывка
Купить книгу