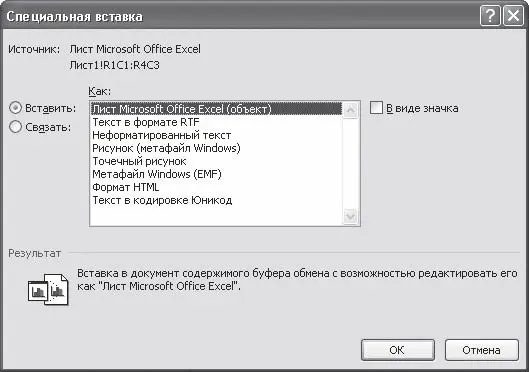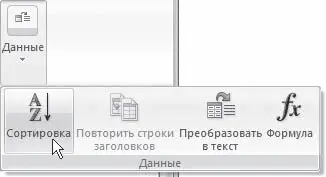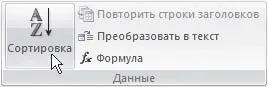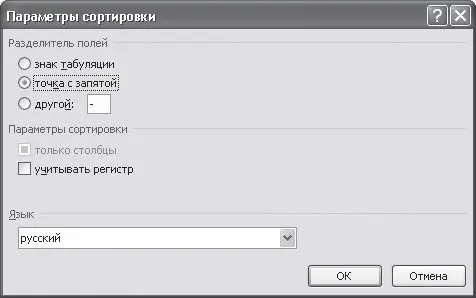5. Откроется окно специальной вставки, в котором следует выбрать необходимую команду (рис. 5.26).
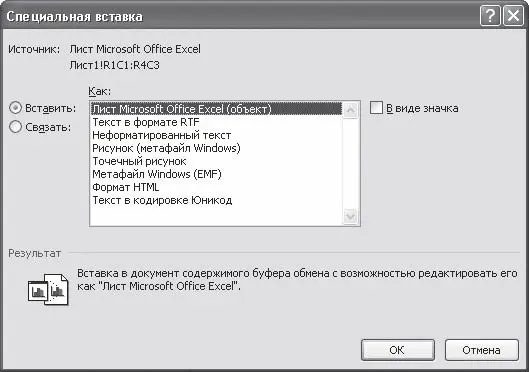
Рис. 5.26.Окно Специальная вставка
Внимание!
При импортировании из других приложений ширина таблицы может превышать ширину страницы. В этом случае используйте автоподбор ширины таблицы по ширине страницы (см. разд. 5.2).
5.4. Сортировка данных в таблице
Сортировка данных – это одна из наиболее важных команд для организации таблицы. Целью сортировки часто является упорядочивание записей на основе выбранного критерия. Часто сортировку используют, если данные в таблице набирались постепенно, и каждая запись производилась просто на одну строку ниже. Найти информацию в такой таблице очень трудно, применение сортировки помогает упорядочить данные.
Для сортировки данных в таблице сделайте следующее.
1. Выберите столбцы для сортировки или установите курсор в таблице, если нужно отсортировать столбец полностью.
2. Перейдите на вкладку Работа с таблицами → Макет, нажмите кнопку Данные и щелкните на кнопке Сортировка (рис. 5.27).
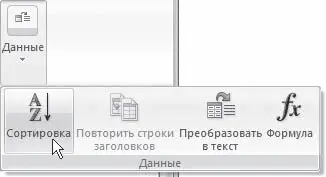
Рис. 5.27.Меню кнопки Данные
Примечание
При разрешении экрана больше 1024 × 768 группа Данные будет видна полностью и можно будет сразу щелкать на кнопке Сортировка (рис. 5.28).
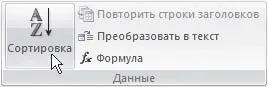
Рис. 5.28.Группа Данные при разрешении монитора больше 1024 × 768
3. В диалоговом окне Сортировка (рис. 5.29) выберите столбец, по которому нужно выполнить сортировку таблицы в списке Сначала по. Столбцы здесь перечислены по названиям слева направо.

Рис. 5.29.Окно Сортировка
4. Выберите тип данных сортировки: текст, число или дата.
5. Установите тип сортировки: по возрастанию или по убыванию.
6. При необходимости установите параметры для вторичной сортировки по второму и третьему столбцам.
7. Если нужно применить сортировку, при которой будет учитываться регистр букв, нажмите кнопку Параметры и установите флажок учитывать регистр в области Параметры сортировки (рис. 5.30).
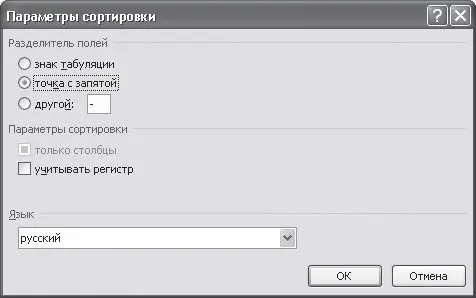
Рис. 5.30.Окно Параметры сортировки
8. Нажмите кнопку OK, чтобы подтвердить выбранные параметры сортировки.
Совет
Если у вас возникли вопросы, которые касаются рассмотренных в этой главе тем, обратитесь к разд. 11.3 – возможно, вы найдете ответ на интересующий вас вопрос.
Глава 6
Работа с графикой
6.1. Растровые изображения и объекты векторной графики
Возможности работы с графикой, которые предоставляет Microsoft Word, достаточно велики. Наличие графических объектов в текстовых документах часто желательно, а в некоторых случаях просто необходимо. Иллюстрации могут помочь представить то или иное событие, обратить внимание читателя на определенную часть текста. Word можно также использоваться для верстки, в таком случае иллюстрации и фотографии просто необходимы.
Существует два основных типа графики – векторная и растровая. Объекты растровой графики построены с помощью отдельных точек – пикселов. Из пикселов формируется изображение на экране монитора. Количество таких точек зависит от типа дисплея и графического адаптера. Каждому пикселу соответствуют один или несколько байтов видеопамяти, которые задают атрибуты пиксела: цвет и яркость. Следовательно, изображение, которое выводится на экран, – это массив в видеопамяти, каждый элемент которого содержит значения атрибутов для одного пиксела. Чтобы программа могла создавать различные изображения, она должна либо хранить массивы атрибутов, либо уметь формировать атрибуты для каждого пиксела экрана.
Векторная графика представляет собой вид кодировки изображений, основанный на геометрии кривых. Основным понятием векторной графики является кривая. Векторное изображение можно свободно трансформировать, например масштабировать и вращать. При этом качество будет оставаться неизменным.
Читать дальше
Конец ознакомительного отрывка
Купить книгу