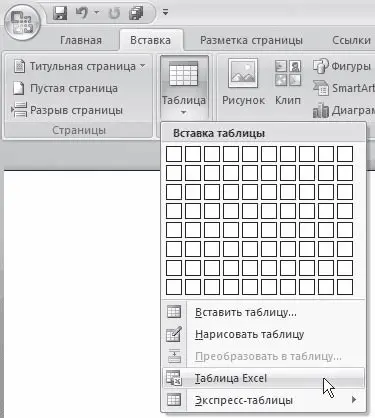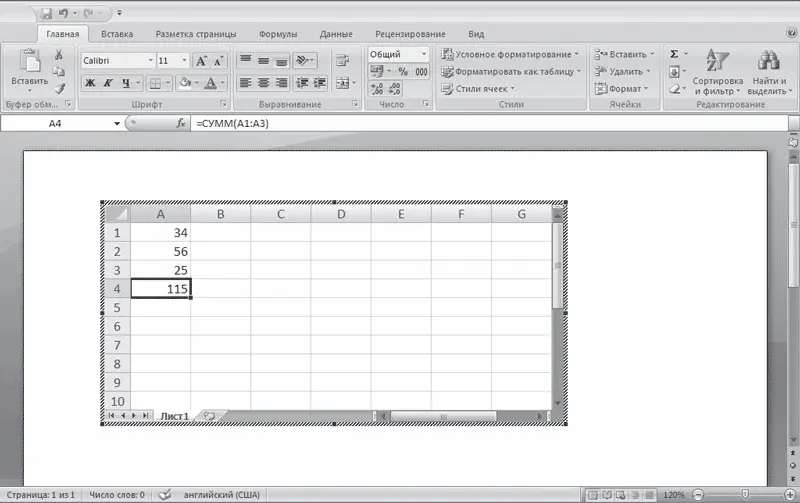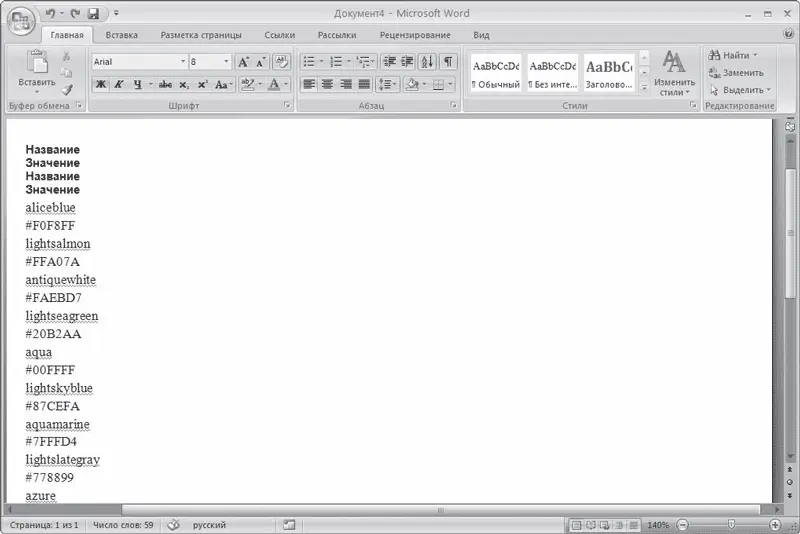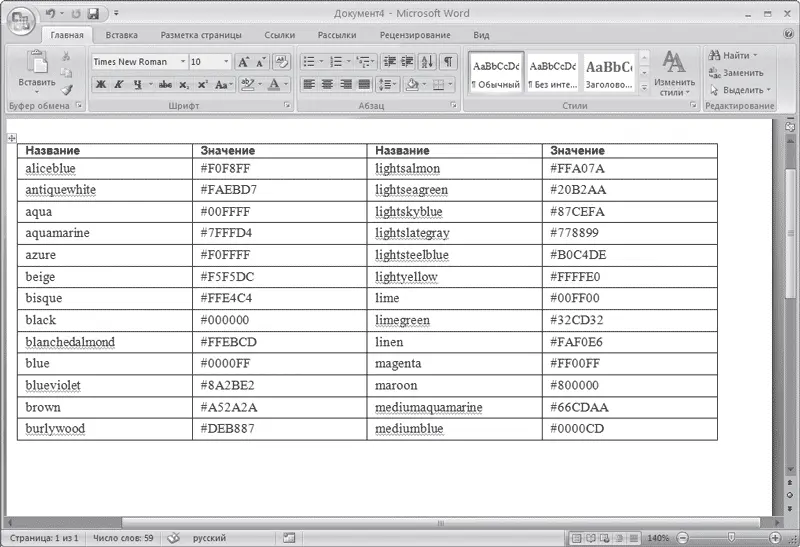• Используя команду Таблица Excel кнопки Таблица (рис. 5.7), вставьте в документ Word таблицу Excel. При этом в документе Word отобразятся ячейки таблицы Excel, а на ленте появятся команды Exсеl для работы с электронными таблицами (рис. 5.8). В ячейки можно ввести данные, выполнить над ними операции, используя возможности Excel. После этого нужно щелкнуть на пустом месте вне ячеек, и таблица будет вставлена в документ Word. В таком случае таблица будет вставлена единым объектом. Для ее редактирования нужно будет дважды щелкнуть на ней, чтобы снова появились команды Exсеl.
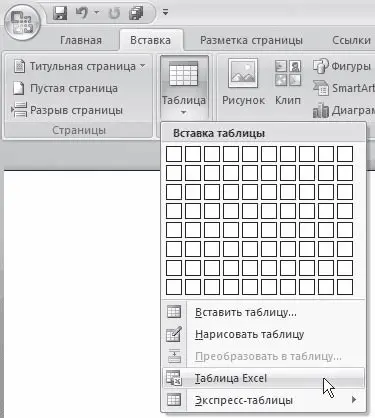
Рис. 5.7.Команда вставки в документ таблицы Excel
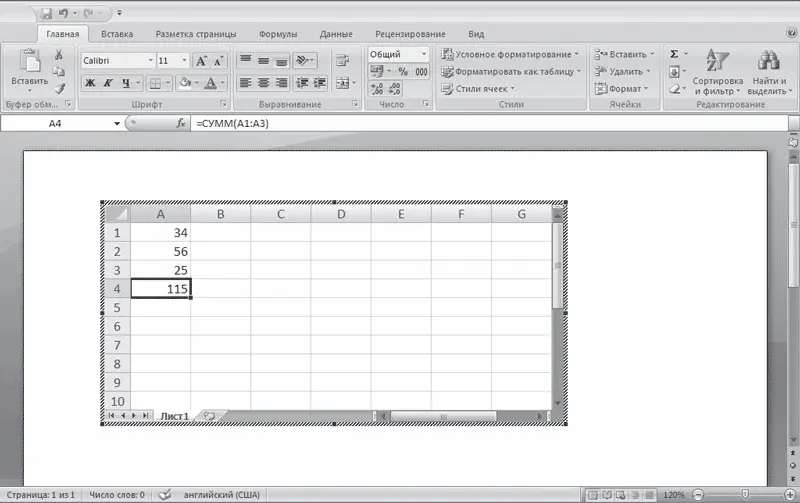
Рис. 5.8.Вставка в документ Word таблицы Excel
• Преобразовать набранный текст в таблицу. При этом текст, который будет занимать одну ячейку, должен быть отделен от текста, который будет занимать другую ячейку, каким-нибудь разделителем (например, табуляцией или абзацем) (рис. 5.9). Выделите этот текст, перейдите на вкладку Вставка ленты, щелкните на кнопке Таблица и выполните команду Преобразовать в таблицу. Откроется одноименное окно. Укажите в этом окне количество столбцов (количество строк при этом будет задано автоматически), задайте разделитель, который был использован при наборе текста, и нажмите кнопку OK. В результате текст преобразуется в таблицу (рис. 5.10).
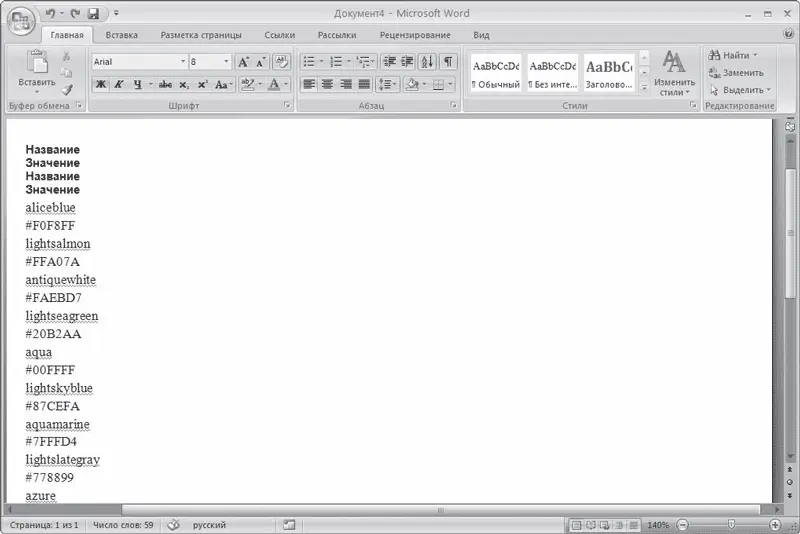
Рис. 5.9.Текст, который нужно преобразовать в таблицу
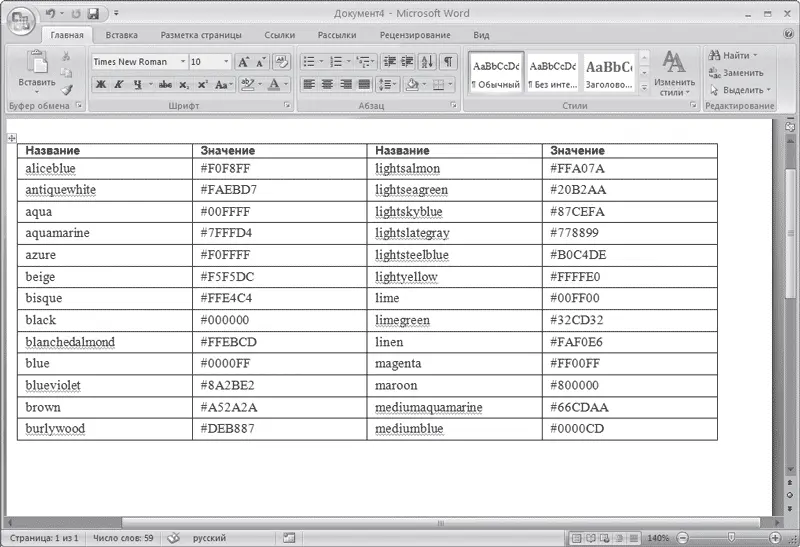
Рис. 5.10.Текст, преобразованный в таблицу
5.2. Редактирование таблиц
К операциям редактирования таблиц относятся как действия, которые можно производить с текстом в ячейках, так и с элементами таблицы – строками, столбцами, границами. При выделении таблицы на ленте появляются две контекстные вкладки – Работа с таблицами → Конструктор и Работа с таблицами → Макет, которые содержат специальные инструменты для редактирования таблиц.
Редактирование текста в таблице
Работа с текстом, находящимся внутри таблицы, практически ничем не отличается от работы с обычным текстом. Для данных таблицы можно устанавливать любое форматирование, использовать привычные команды редактирования. Для перемещения между ячейками используется клавиша Tab, клавиши управления курсором или мышь.
Для удаления текста внутри таблицы выделите таблицу и нажмите клавишу Delete.
Текст, находящийся внутри таблицы, имеет свои особенности. Например, ему можно задавать любое направление следующим образом.
1. Установите курсор в ячейку, текст которой должен поменять направление, или выделите нужный фрагмент таблицы.
2. Перейдите на вкладку Работа с таблицами → Макет ленты.
3. Нажимайте кнопку Направление текста в группе Выравнивание до тех пор, пока текст не примет нужное направление (рис. 5.11).

Рис. 5.11.Кнопка Направление текста
Кроме того, текст можно выровнять в ячейке относительно границ ячейки: сверху по левому краю, сверху по центру, сверху по правому краю, по центру по левому краю и т. д. Это можно сделать с помощью кнопок группы Выравнивание вкладки Работа с таблицами → Макет ленты (рис. 5.12) или подменю команды Выравнивание ячеек контекстного меню, которое появляется при щелчке правой кнопкой мыши на тексте в ячейке.

Рис. 5.12.Кнопки для выравнивания текста в ячейках таблицы
Изменение размера и положения таблицы
Для редактирования таблиц используются маркеры перемещения и изменения. Маркер перемещения появляется в верхнем левом углу таблицы при наведении указателя мыши на таблицу или щелчке на таблице. Он имеет форму крестика в рамке (рис. 5.13). Если нажать на него и, не отпуская кнопку мыши, потянуть, таблица переместится.

Рис. 5.13.Маркер перемещения таблицы
Читать дальше
Конец ознакомительного отрывка
Купить книгу