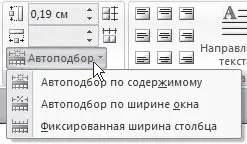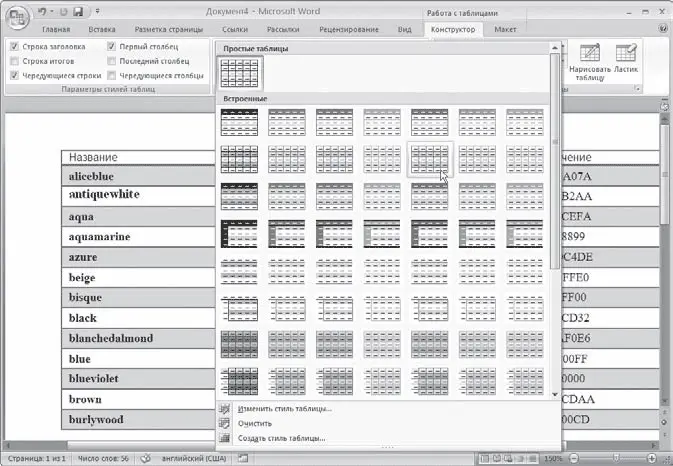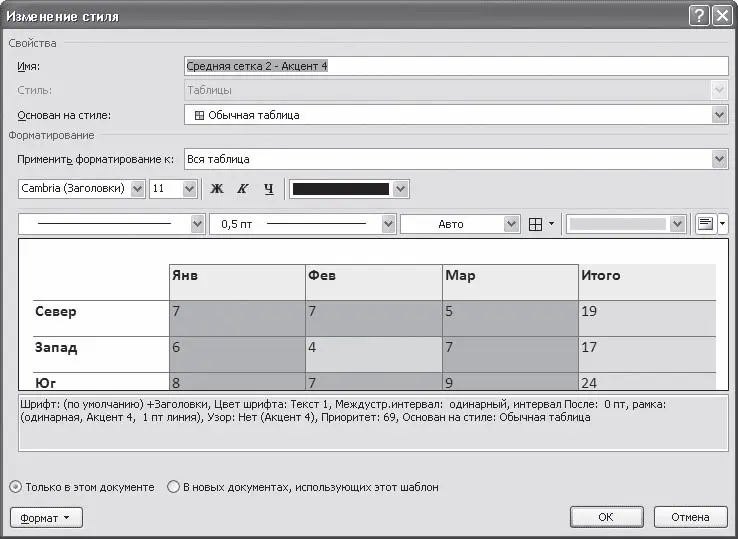2. Перейдите на вкладку Работа с таблицами → Макет ленты. Щелкните на кнопке Автоподбор (рис. 5.20).
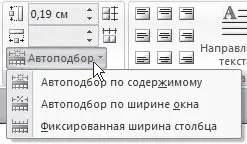
Рис. 5.20.Меню кнопки Автоподбор
3. Выберите нужный параметр:
· Автоподбор по содержимому – ширина столбца увеличивается или уменьшается в соответствии с содержимым ячеек;
· Автоподбор по ширине окна – данный вариант можно использовать, если таблица вышла за пределы страницы или если нужно сделать ширину таблицы равной ширине рабочей области.
В Microsoft Word 2007 есть очень удобный набор функций, объединенных в окне Свойства таблицы (рис. 5.21). Его можно открыть, щелкнув правой кнопкой мыши в любом месте таблицы и выполнив команду Свойства таблицы или нажав кнопку Свойства в группе Таблица на вкладке Работа с таблицами → Макет ленты.

Рис. 5.21.Окно Свойства таблицы
В диалоговом окне Свойства таблицы можно определить следующие параметры:
• расположение таблицы по отношению к тексту;
• границы и тени;
• параметры каждого столбца и строки таблицы;
• расположение текста в ячейке.
Если оформление таблиц для вас является делом нелегким или же вы просто не располагаете достаточным количеством времени, чтобы форматировать таблицу, вы наверняка оцените наличие специальных стилей таблиц. С их помощью можно создать красиво оформленную таблицу за считанные секунды. Вы сможете быстро подобрать стиль оформления таблицы, создать свой вариант оформления или немного изменить имеющийся.
Стили таблицы находятся на вкладке Работа с таблицами → Конструктор в группе Стили таблиц. По умолчанию на экране видно несколько стилей (их количество зависит от разрешения монитора) (рис. 5.22). Для вывода полного списка стилей щелкните на кнопке открытия диалогового окна Дополнительные параметры, на которой изображена стрелка, направленная вниз. Появится полный список стилей.

Рис. 5.22.Группа Стили таблицы
При наведении указателя мыши на образец стиля таблица в документе сразу принимает выбранное оформление (рис. 5.23). Для подтверждения выбора стиля нужно щелкнуть на его образце.
Word предлагает около ста вариантов автоматического форматирования для разных видов таблиц. Если же вы не нашли подходящий вариант, то можете создать свой. Для создания своего стиля таблицы на основе выбранного командой Изменить стиль таблицы меню выбора стилей (см. рис. 5.23).
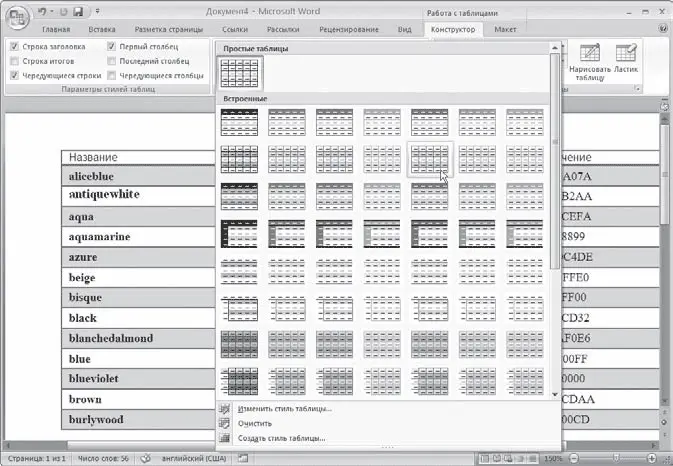
Рис. 5.23.Выбор стиля таблицы
В появившемся окне Изменение стиля (рис. 5.24) можно выбрать тип, цвет линии, заливку, гарнитуру, кегль шрифта текста и др.
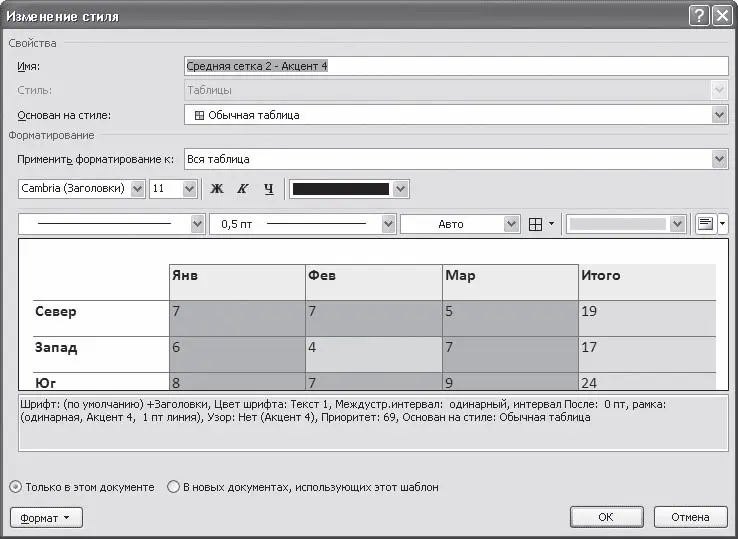
Рис. 5.24.Окно Изменение стиля
Для создания нового стиля таблицы воспользуйтесь командой Создать стиль таблицы меню выбора стилей (см. рис. 5.23). Появится окно Создание стиля, аналогичное окну Изменение стиля (см. рис. 5.24). В этом окне также можно указать тип, цвет линии, заливку, гарнитуру, кегль шрифта текста и т. д.
Иногда может возникнуть необходимость импортировать в Word таблицу, созданную в другой программе, например некоторых других текстовых процессорах, а также файлы электронных таблиц Microsoft Excel и Lotus. При импортировании электронных таблиц функции и формулы, размещенные в ячейках, не переносятся, а также может быть утеряно оформление.
Чтобы импортировать таблицу, созданную в другом приложении, сделайте следующее.
1. Откройте таблицу в том приложении, в котором она была создана.
2. Скопируйте таблицу в буфер обмена.
3. Установите курсор в том месте документа Word, куда необходимо вставить таблицу.
4. На вкладке Главная ленты в группе Буфер обмена щелкните на стрелке в нижнее части кнопки Вставить и выберите в появившемся меню строку Специальная вставка (рис. 5.25).

Рис. 5.25.Меню кнопки Вставить
Читать дальше
Конец ознакомительного отрывка
Купить книгу