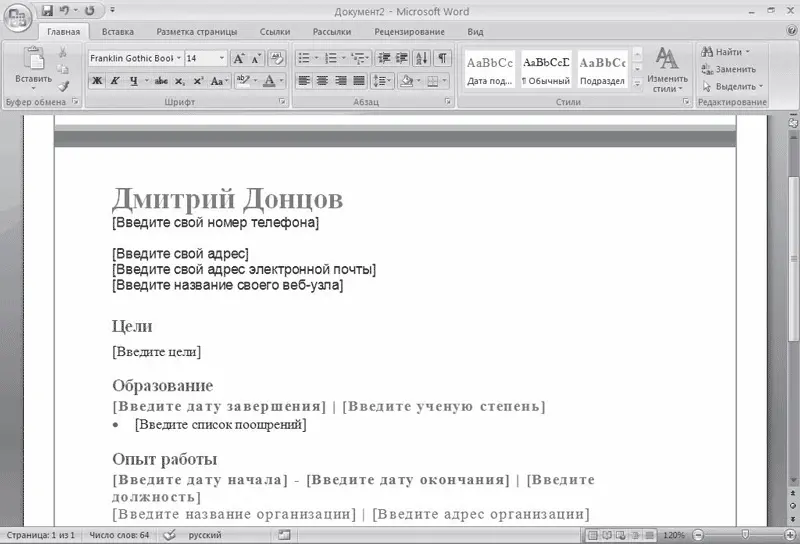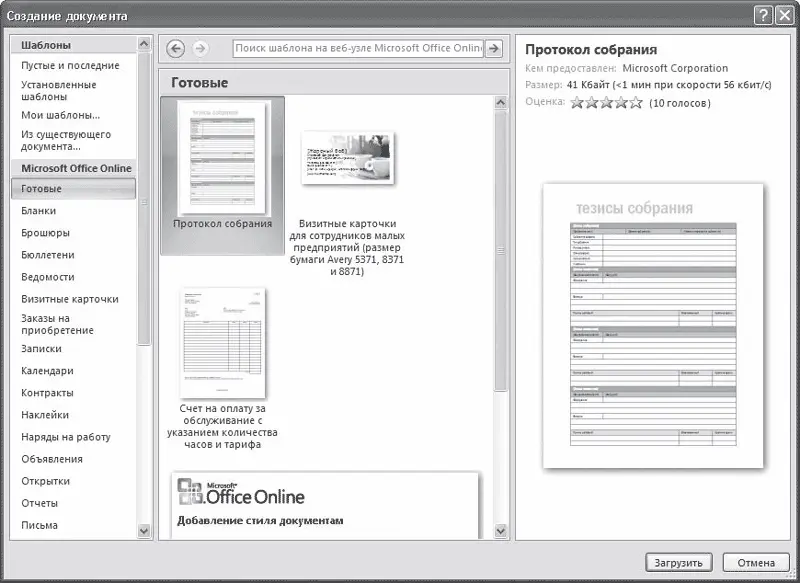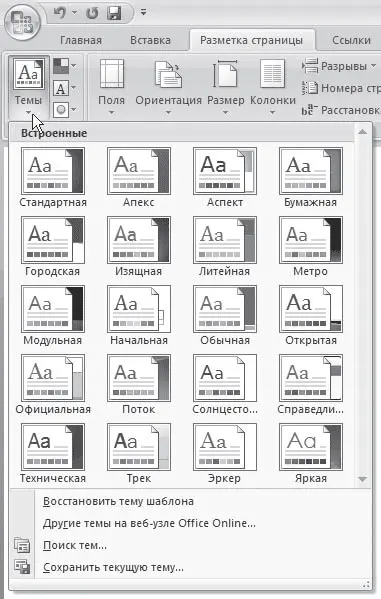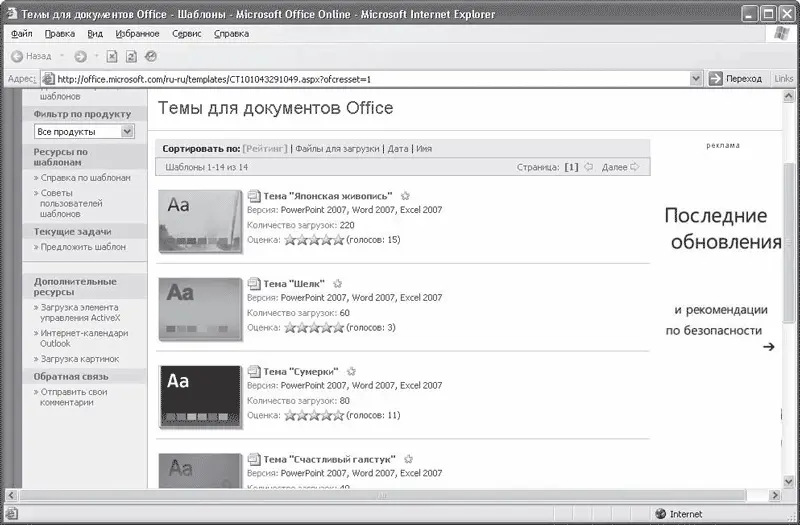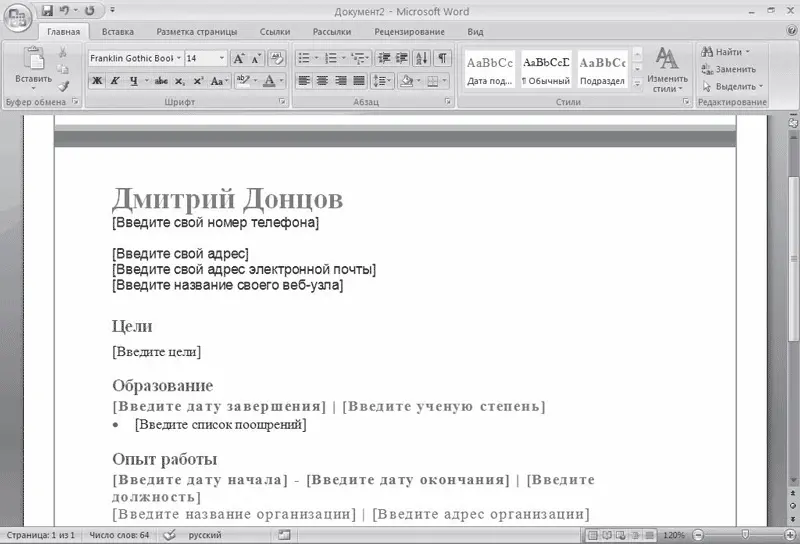
Рис. 4.53.Шаблон Стандартное резюме в окне Word
Совет
Шаблоны, которыми вы часто пользуетесь, не нужно каждый раз искать, переходя в раздел Установленные шаблоны. Программа выносит их в раздел Последние использовавшиеся шаблоны окна создания документа.
Кроме шаблонов, которые входят в поставку Word 2007, можно использовать шаблоны с сайта Microsoft (при этом вы должны быть подключены к Интернету). Для этого нужно перейти в любой раздел области Microsoft Office Online, выбрать нужный шаблон (загрузка списка может занять некоторое время) и нажать кнопку Загрузить (рис. 4.54).
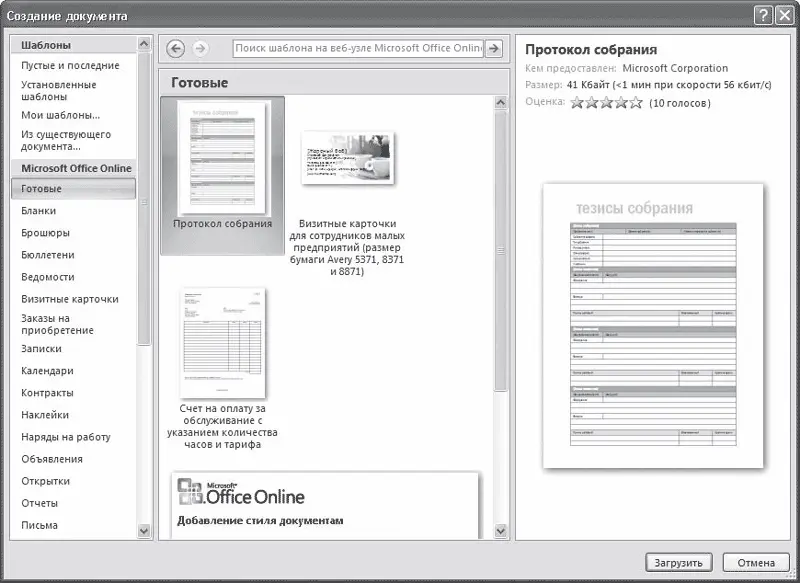
Рис. 4.54.Загрузка шаблонов с сайта Microsoft
Создание пользовательских шаблонов
Благодаря шаблонам можно сэкономить много времени. Например, если вы постоянно работаете с какой-нибудь организацией и каждый раз вводите стандартное приветствие, реквизиты и т. д., удобно будет создать собственный шаблон на основе любого стандартного. Для этого сделайте следующее.
1. Откройте документ, который будет служить шаблоном.
2. Щелкните на кнопке Office и выполните команду Сохранить как → Шаблон Word.
3. В появившемся окне сохранения файла проверьте, чтобы в списке Тип файла был выбран пункт Шаблон Word. Введите имя шаблона и выберите папку для сохранения.
4. Нажмите кнопку Сохранить.
При создании шаблона заносите в него только общую информацию, которая нужна вам в каждом документе, основанном на таком шаблоне. Например, не стоит при создании шаблона для делового письма набирать данные, которые могут изменяться, иначе каждый раз, когда вы захотите воспользоваться своим шаблоном, вам придется удалять их и вносить новые. Лучше создайте шаблон, который содержит только адрес и приветствие, а потом, взяв его за основу, приступайте к текущим делам.
В Word 2007 появился новый инструмент для быстрого форматирования текстов – тема документа. По сути, тема представляет собой коллекцию разных типов стилей, которые гармонично сочетаются между собой.
Благодаря этому темы документа дают возможность быстро изменять параметры форматирования текста, таблиц и специальных элементов, которые встречаются в документе. При этом все составляющие будут оформлены в едином стиле, и вам не придется задумываться, подходит ли заголовок к тексту и не нужно ли увеличить междустрочный интервал.
Тему документа можно выбрать перед началом создания документа или применить к готовому тексту. Для этого перейдите на вкладку Разметка страницы и раскройте список Темы, щелкнув на кнопке в одноименной группе на ленте (рис. 4.55).
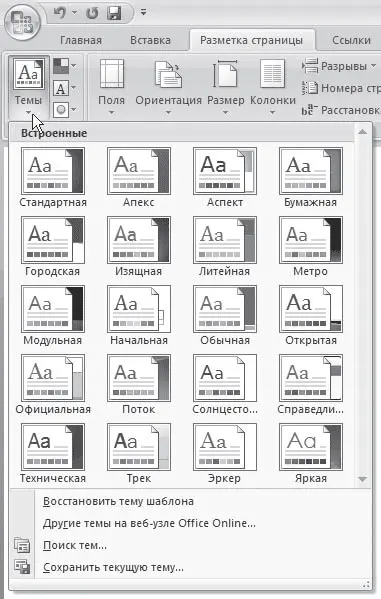
Рис. 4.55.Список тем документа
Если в окне документа размещен текст, то вы сможете увидеть изменения, просто наведя указатель на тему в списке тем, то есть не нужно щелкать на названии темы, чтобы просмотреть изменения. Тема документа содержит три основных компонента: набор цветов, набор шрифтов заголовков и основного текста, а также набор линий и заливок. Указав тему в библиотеке, вы можете изменять ее компоненты, выбирая нужные варианты из меню кнопок Цвета темы

Шрифты темы

и Эффекты темы

Если вы изменили тему и хотите ее сохранить, выберите команду Сохранить текущую тему в меню кнопки Темы (см. рис. 4.55). После этого подберите для темы подходящее имя и сохраните ее. Она появится в меню кнопки Темы и будет доступна в группе Пользовательские.
Кроме того, вы можете скачать новые темы с сайта Office Online. Для перехода на соответствующую веб-страницу выберите команду Другие темы на узле Office Online. Откроется страница сайта (рис. 4.56).
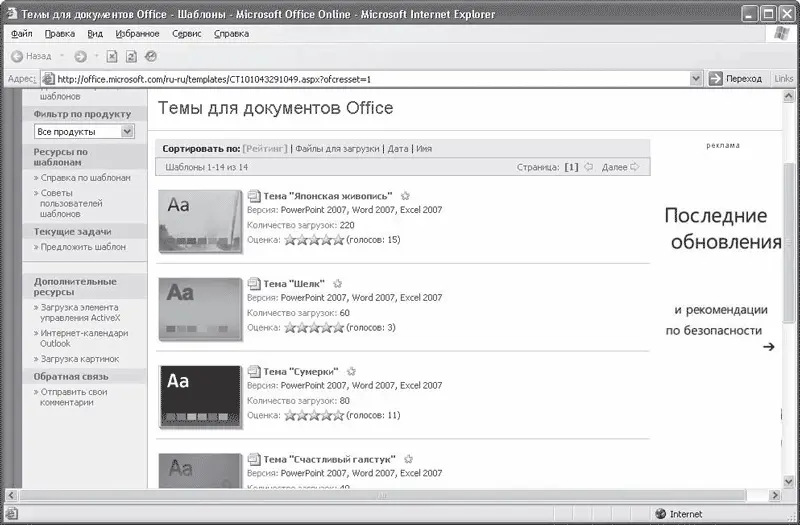
Рис. 4.56.Темы документа на сайте Office Online
4.9. Мини-панель инструментов
Некоторые наиболее используемые команды форматирования, рассмотренные в данной главе, в Word 2007 вынесены на мини-панель инструментов. Она появляется справа от указателя мыши при выделении текста в виде полупрозрачной панели. При наведении на нее указателя мыши она становится более заметной (рис. 4.57). Она также появляется вместе с контекстным меню при щелчке на тексте правой кнопкой мыши. Вы уже могли ее видеть на различных иллюстрациях контекстного меню в книге.
Читать дальше
Конец ознакомительного отрывка
Купить книгу