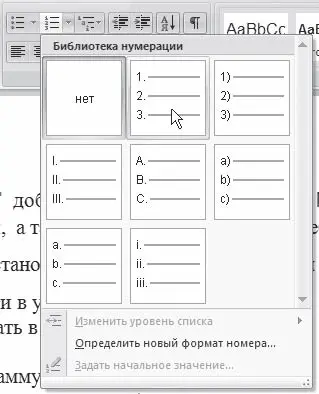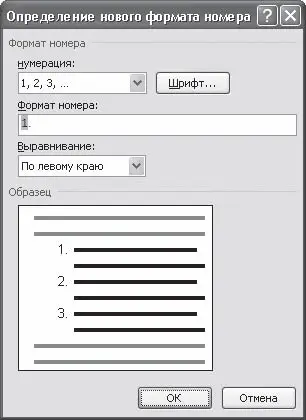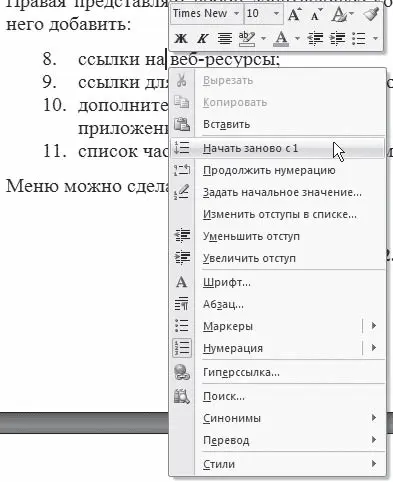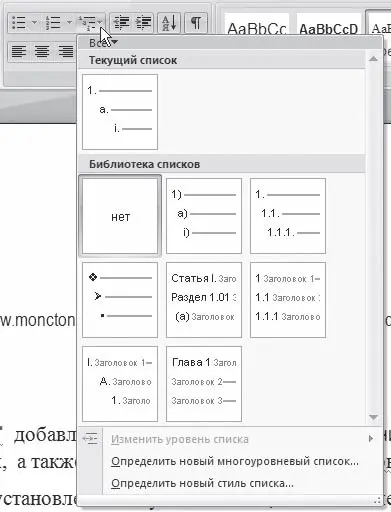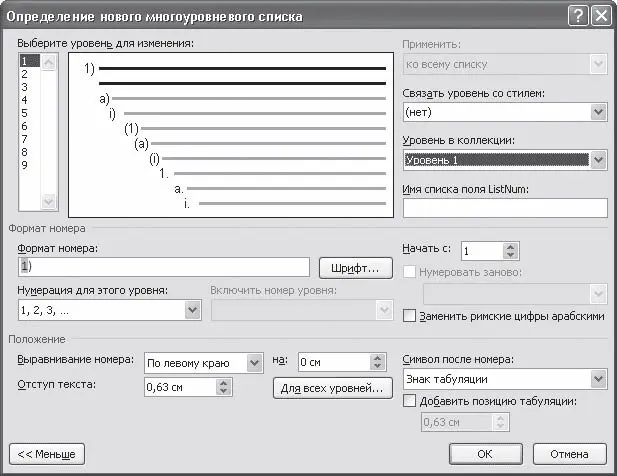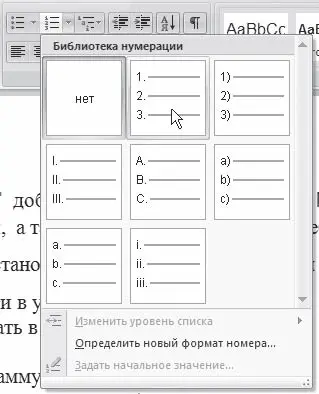
Рис. 4.36.Варианты нумерованных списков
Диалоговое окно Определение нового формата номера (рис. 4.37), которое появится после выполнения этого действия, позволяет задать следующие параметры оформления маркера:
• нумерация – тип нумерации;
• Шрифт – оформление номера в виде текстового символа;
• Формат номера – выбор текста, который будет располагаться после номера;
• Выравнивание – положение номера относительно текста.
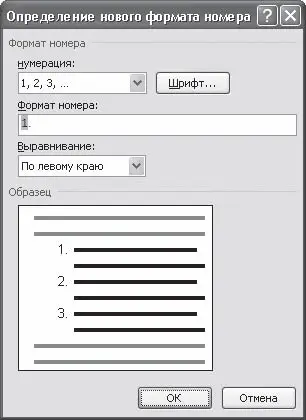
Рис. 4.37.Окно Определение нового формата номера
Если в документе используется несколько нумерованных списков, не связанных между собой, то при создании каждого следующего списка щелкните на пункте списка, который должен быть первым, правой кнопкой мыши и выберите в контекстном меню команду Начать заново с 1 (рис. 4.38). Если необходимо продолжить нумерацию, то выберите команду Продолжить нумерацию из контекстного меню.
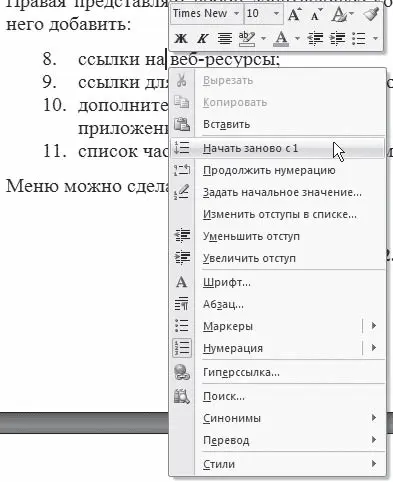
Рис. 4.38.Задание первого пункта списка
При выполнении команды Задать начальное значение контекстного меню открывается окно, с помощью которого также можно начать список заново или продолжить его, а кроме того, можно указать номер, с которого будет начинаться список (рис. 4.39).

Рис. 4.39.Окно Задание начального значения
Команды Изменить отступы в списке и Изменить уровень списка для нумерованного списка аналогичны таким же командам для маркированного списка (см. выше).
Microsoft Word позволяет создавать также многоуровневые списки, содержащие до девяти уровней различных списков. При этом каждый уровень может иметь собственный маркер или номер.
Кнопка Многоуровневый список, которая находится в группе Абзац вкладки Главная на ленте, позволяет выбрать один из семи наиболее часто используемых типов многоуровневых списков (рис. 4.40).
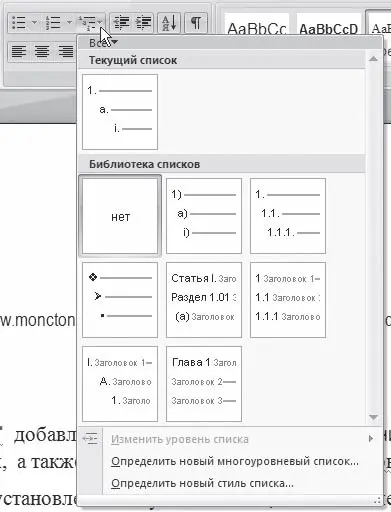
Рис. 4.40.Доступные типы многоуровневых списков
Кроме того, можно создать собственный тип многоуровневого списка. Для этого выберите команду Определить новый многоуровневый список из списка кнопки. В результате появится окно Определение нового многоуровневого списка. Если нажать кнопку Больше, то появятся расширенные настройки (рис. 4.41).
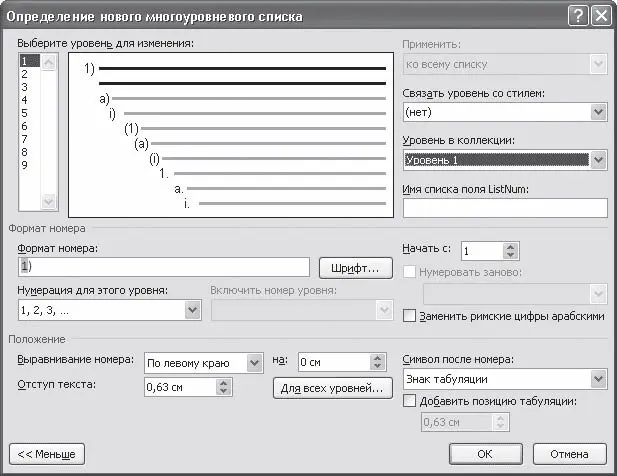
Рис. 4.41.Окно Определение нового многоуровневого списка
Параметры, представленные в окне Определение нового многоуровневого списка, аналогичны настройкам нумерованного списка. Однако в данном случае можно выбрать настройки нумерации отдельно для каждого уровня, а кроме того, можно связать уровень списка со специально созданным стилем (подробнее о стилях читайте ниже). Чтобы создать стиль многоуровневого списка, нужно в меню кнопки Многоуровневый список выбрать команду Определить новый стиль списка. В результате появится окно, в котором можно определить гарнитуру, размер, начертание, цвет шрифта номера списка каждого уровня.
4.6. Многоколоночный текст
Кроме обычного расположения текста на бумаге Microsoft Word дает возможность оформлять текст в виде колонок. При таком расположении текст читается сверху вниз, зигзагообразно переходя на следующую колонку. Подобный способ отображения текста широко используется в газетных и журнальных статьях и др.
Многоколоночный текст форматируется точно так же, как и обычный. Однако, в отличие от обычного текста, в котором объектом редактирования является весь текст (или выделенный его участок), при редактировании многоколоночного текста объектом форматирования может служить одна колонка.
Колонки можно создать при помощи кнопки Колонки группы Параметры страницы вкладки Разметка страницы ленты. При ее нажатии появляется список доступных вариантов (рис. 4.42).

Рис. 4.42.Список кнопки Колонки
Читать дальше
Конец ознакомительного отрывка
Купить книгу