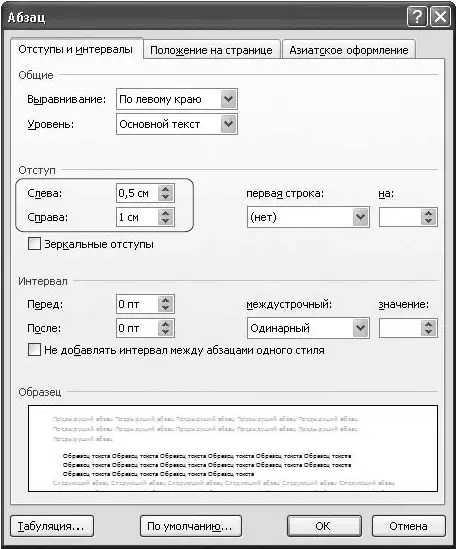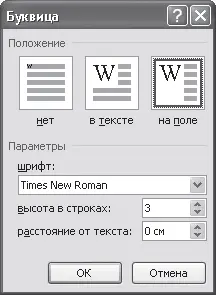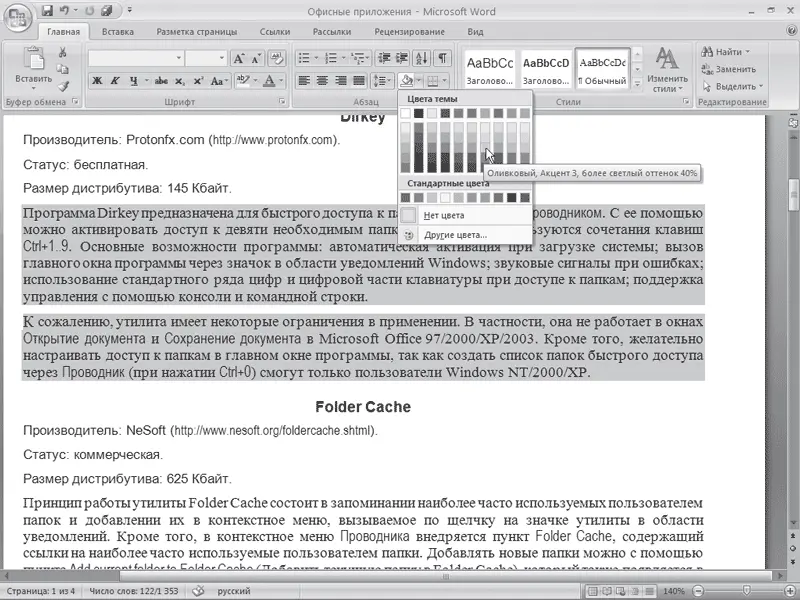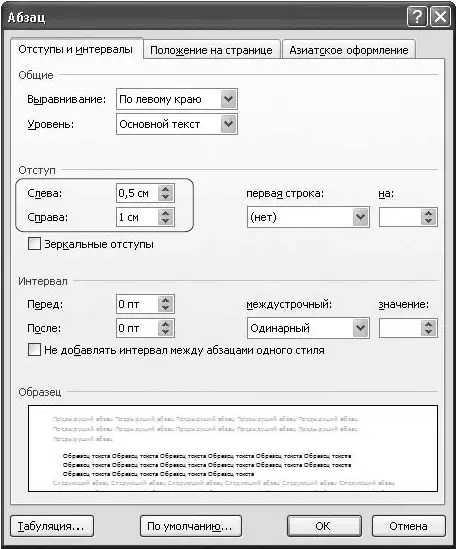
Рис. 4.23.Задание отступов в окне Абзац
4. Для установки отступа или выступа первой строки выберите в списке первая строка пункт Отступ или Выступ и введите значение в поле на.
5. Нажмите кнопку OK, чтобы подтвердить изменения.
Для настройки отступов можно также использовать:
• клавишу Tab на клавиатуре;
• сочетание клавиш Ctrl+M (для установки отступа) и Ctrl+Shift+M (для удаления отступа);
• кнопки Увеличить отступ

для установки отступа и Уменьшить отступ

для удаления отступа, которые находятся в группе Абзац вкладки Главная на ленте. Используя их, установить отрицательное значение отступа невозможно.
Буквицы позволяют привлечь внимание пользователя к абзацам. Word дает возможность создавать буквицы, которые могут занимать от одной до десяти строк текста. Буквицы являются самостоятельными объектами, помещенными в рамку, поэтому их можно перемещать, изменять размеры и отдельно форматировать.
Для добавления буквицы сделайте следующее.
1. Перейдите в режим Разметка страницы, щелкнув на одноименной кнопке в строке состояния.
2. Установите курсор в любое место абзаца, первую букву которого нужно оформить.
3. Переключитесь на вкладку Вставка на ленте и нажмите кнопку Буквица. Появится меню (рис. 4.24).

Рис. 4.24.Список команд кнопки Буквица
4. Выберите один из видов буквиц в меню:
• В тексте – буквица будет выровнена по левому краю (рис. 4.25);

Рис. 4.25.Положение буквицы В тексте
• На поле – буквица будет вынесена на поле (рис. 4.26).

Рис. 4.26.Положение буквицы На поле
5. Настройте параметры буквицы (шрифт, размер, расстояние до текста) в окне Буквица (рис. 4.27), которое появляется при выполнении команды Параметры буквицы меню кнопки Буквица.
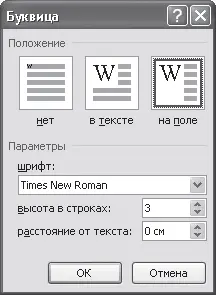
Рис. 4.27.Окно настройки буквицы
Для удаления буквицы выберите в меню кнопки Буквица команду Нет.
Чтобы залить цветом абзац, в котором установлен курсор, или выделенный фрагмент текста, используйте кнопку Заливка

которая находится в группе Абзац вкладки Главная на ленте. Для выбора цвета нажмите стрелку справа от кнопки и в появившемся списке щелкните на нужном цвете. При подведении указателя мыши к ячейке с цветом данный цвет сразу отображается в тексте, и вы можете оценить, подходит ли он. При этом также появляется название цвета в виде всплывающей подсказки (рис. 4.28).
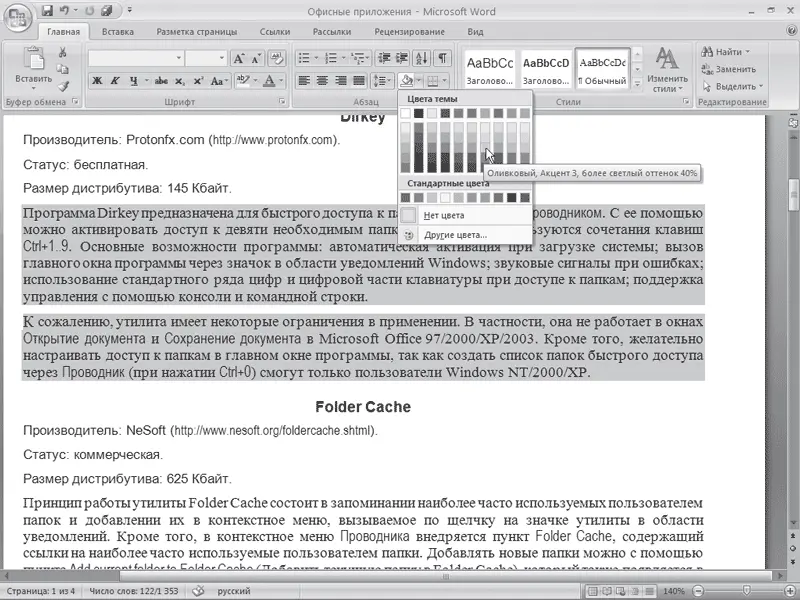
Рис. 4.28.Выбор цвета заливки абзаца
Чтобы убрать заливку, щелкните на кнопке Заливка и выберите в появившемся меню команду Нет цвета. Выполнив в данном меню команду Другие цвета, вы сможете в открывшемся окне Цвета настроить другие цвета для списка кнопки Заливка.
Для оформления текста с помощью границ щелкните на стрелке справа от кнопки типа границы, которая находится в группе Абзац вкладки Главная на ленте, и укажите в появившемся списке нужный вариант (рис. 4.29). Чтобы убрать границы, щелкните на стрелке справа от кнопки типа границы и выберите в меню команду Нет границы.

Рис. 4.29.Типы границ
Очень часто бывает необходимо выделить какие-нибудь части текста визуально (например, при перечислении). Простое выделение абзаца не дает должного эффекта. В этом случае есть смысл воспользоваться маркерами или нумерацией. Маркеры объединяют пункты, связанные одной темой. Нумерованные списки содержат пункты, следующие друг за другом. Примеры использования нумерованных и маркированных списков вы можете без труда найти в этой книге. Кроме того, бывают многоуровневые списки, содержащие в себе вложенные списки. Такие списки используются в документах со сложной структурой.
Читать дальше
Конец ознакомительного отрывка
Купить книгу