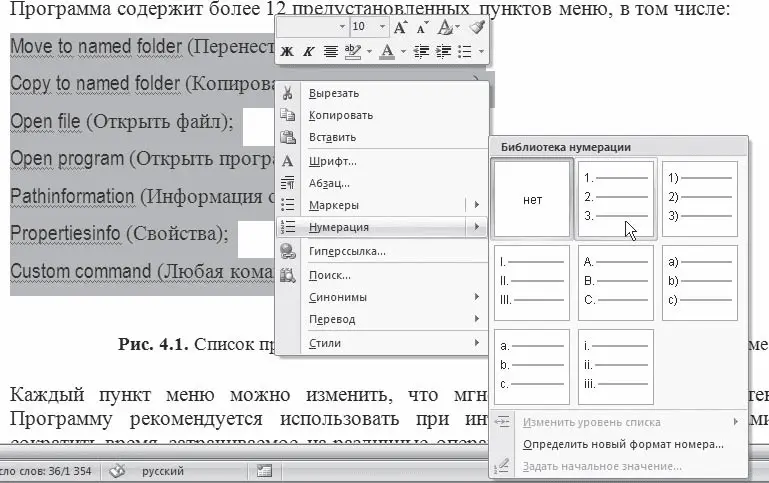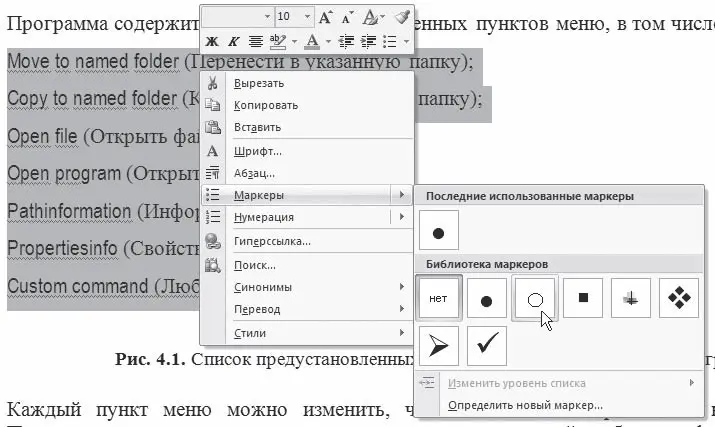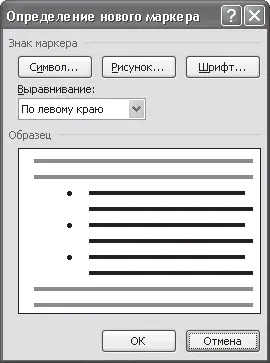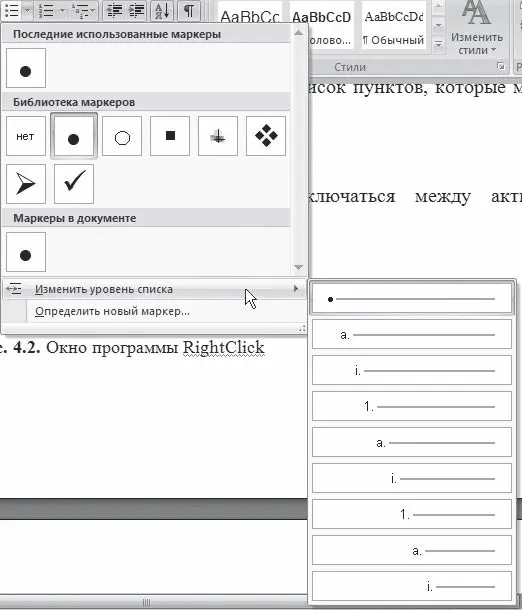Для создания нумерованных, маркированных и многоуровневых списков можно использовать кнопки Маркеры

Нумерация

и Многоуровневый список

в группе Абзац вкладки Главная на ленте. Если просто щелкнуть на этих кнопках, то будет создан список с последним выбранным форматированием. Если щелкнуть на треугольнике справа от кнопки, то раскроется список с вариантами оформления списка. При наведении указателя мыши на вариант списка вы сразу увидите, как он будет выглядеть в тексте (рис. 4.30).

Рис. 4.30.Выбор оформления списка
Нумерованные и маркированные списки можно также создать с помощью команд Нумерация (рис. 4.31) и Маркеры (рис. 4.32) контекстного меню, которое появляется при щелчке правой кнопкой мыши на строке будущего списка или на выделенном фрагменте текста, который нужно оформить списком.
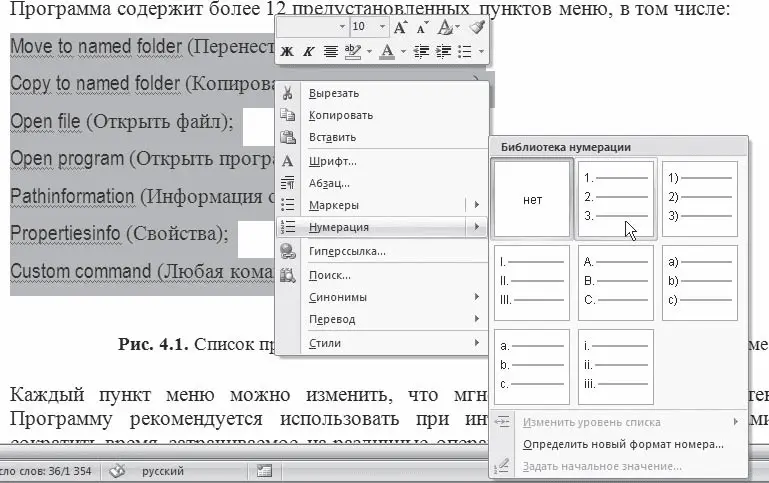
Рис. 4.31.Создание нумерованного списка с помощью контекстного меню
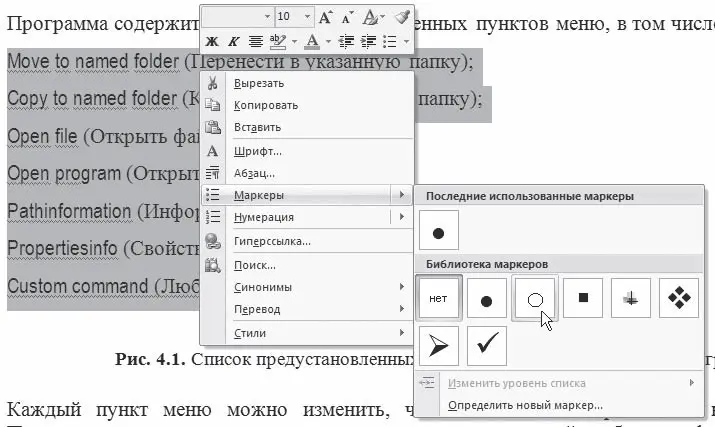
Рис. 4.32.Создание маркированного списка с помощью контекстного меню
Для создания списка сделайте следующее.
1. Выделите требуемый участок текста.
2. Щелкните правой кнопкой мыши и выберите нужный пункт контекстного меню или щелкните на необходимой кнопке в группе Абзац вкладки Главная на ленте.
3. Щелкните на нужном типе маркера.
Совет
Вы можете создать список и перед началом набора текста. Установите курсор в то место, откуда вы желаете начать список, и выполните описанные выше действия. Нажмите клавишу Enter, чтобы начать новый абзац и новый раздел списка.
При создании маркированных списков можно использовать самые разные типы маркеров. Список кнопки Маркеры (см. рис. 4.30) и одноименная команда контекстного меню (см. рис. 4.32) позволяют выбрать один из семи наиболее применяемых маркеров. Кроме того, можно создать собственный тип маркера. Для этого выберите команду Определить новый маркер из списка кнопки или команды контекстного меню.
Окно Определение нового маркера (рис. 4.33), которое появится после выполнения этого действия, позволяет задать следующие параметры оформления маркера:
• Символ – оформление маркера в виде знака таблицы символов;
• Рисунок – оформление маркера в виде рисунка, имеющегося в коллекции клипов;
• Шрифт – оформление маркера в виде текстового символа;
• Выравнивание – положение маркера относительно текста.
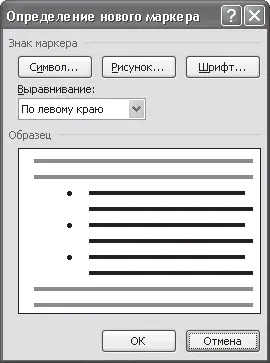
Рис. 4.33.Диалоговое окно Определение нового маркера
В области Образец вы сможете увидеть, как будет выглядеть список с заданными параметрами.
Если щелкнуть правой кнопкой мыши на пункте маркированного списка, то появится меню. Команда контекстного меню Изменить отступы в списке открывает окно, которое дает возможность изменить отступ текста абзаца от номера, положение номера, а также задать символ после номера (обычно используется табуляция, можно также выбрать пробел) (рис. 4.34).

Рис. 4.34.Окно Изменение отступов в списке
Команда Изменить уровень списка (она есть и у кнопки Маркеры, и в подменю Маркеры контекстного меню) позволяет изменять уровень пункта списка. При наведении на эту команду указателя мыши раскрывается подменю, в котором можно выбрать нужный вариант уровня списка (рис. 4.35).
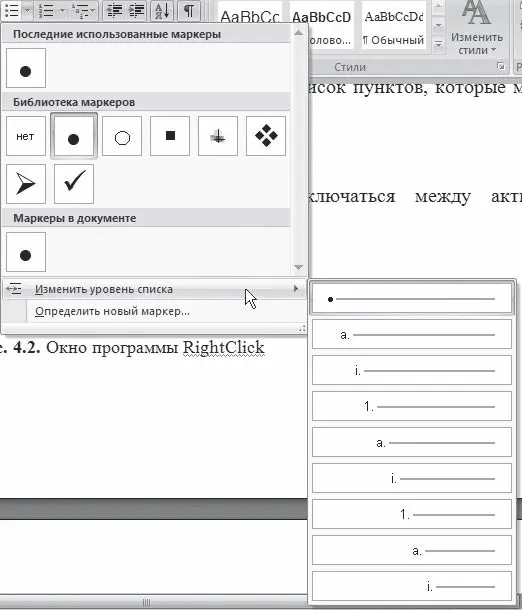
Рис. 4.35.Подменю команды Изменить уровень списка
При создании нумерованных списков можно использовать самые разные типы нумерации. Список кнопки Нумерация (рис. 4.36) и одноименная команда контекстного меню (см. рис. 4.31) позволяют выбрать один из семи наиболее часто используемых типов нумерации. Кроме того, можно создать собственный тип нумерации. Для этого выберите команду Определить новый формат номера из списка кнопки или команды контекстного меню.
Читать дальше
Конец ознакомительного отрывка
Купить книгу