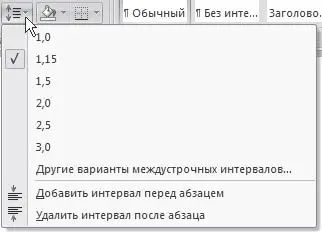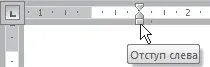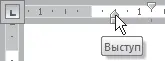Рис. 4.16.Диалоговое окно Расстановка переносов
Междустрочный интервал – это вертикальное расстояние между строками текста внутри абзаца. По умолчанию в Microsoft Word используется одинарный интервал. Однако в зависимости от типа документа его можно изменять. Например, для некоторых типов научных работ стандартом является полуторный интервал.
Для изменения интервала сделайте следующее.
1. Откройте окно Абзац, щелкнув на соответствующей кнопке группы Абзац (см. рис. 4.14), и перейдите на вкладку Отступы и интервалы.
2. Выберите один из вариантов списка междустрочный в области Интервал (рис. 4.17).

Рис. 4.17.Выбор интервала в диалоговом окне Абзац
В Word доступны следующие типы интервала.
• Одинарный – интервал для каждой строки в зависимости от наибольшего символа строки. Величина превышения интервала над размером шрифта зависит от используемой гарнитуры шрифта.
• 1,5 строки – интервал, в полтора раза больший одинарного.
• Двойной – интервал, в два раза больший одинарного.
• Минимум – интервал для шрифтов больших размеров или графики, которым не подходят другие интервалы.
• Точно – фиксированный междустрочный интервал, одинаковый для всех строк. Его значение устанавливается пользователем.
• Множитель – междустрочный интервал, который увеличивается или уменьшается в соответствии с указанным множителем. Например, если значение множителя составляет 1,4, это означает увеличение интервала на 40 %. Если значения множителя 0,6, это означает уменьшение его на 40 %. Установка множителя 1,5 эквивалентна установке полуторного интервала.
При выборе типов интервалов Минимум, Точный и Множитель значение указывается в поле значение области Интервал.
Наиболее применяемые интервалы можно изменять, не вызывая окно Абзац. Для этого можно пользоваться кнопкой Междустрочный интервал в группе Абзац вкладки Главная на ленте (рис. 4.18).
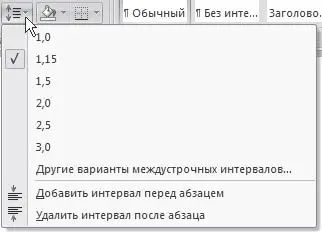
Рис. 4.18.Список кнопки Междустрочный интервал
Отступ – это расстояние между текстом и левым или правым полем страницы. Регулировать отступ можно вручную при помощи горизонтальной линейки (как включить отображение, читайте в подразд. «Линейка» разд. 1.4).
Отступы можно разделить на три вида:
• отступ слева – устанавливает положение всего абзаца относительно левого поля страницы, для его изменения используйте маркер, изображенный на рис. 4.19;
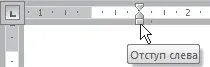
Рис. 4.19.Маркер отступа слева
• отступ справа – задает положение всего абзаца относительно правого поля страницы, для его изменения используйте маркер, изображенный на рис. 4.20;

Рис. 4.20.Маркер отступа справа
• отступ первой строки – определяет положение первой строки абзаца, для его изменения используйте маркер, изображенный на рис. 4.21.

Рис. 4.21.Маркер отступа первой строки
Наряду с отступами могут использоваться выступы. Выступ смещает текст влево от первоначальной линии текста, при этом он не распространяется на первую строку абзаца. Обычно выступы применяют при создании нумерованных и маркированных списков, указателей. Для установки выступа используйте маркер (рис. 4.22).
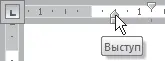
Рис. 4.22.Маркер выступа
Отрегулировать отступы и выступы можно не только при помощи горизонтальной линейки, но и в диалоговом окне Абзац. Для этого сделайте следующее.
1. Выделите абзац, для которого необходимо задать форматирование.
2. Откройте окно Абзац, щелкнув на соответствующей кнопке группы Абзац (см. рис. 4.14). Перейдите на вкладку Отступы и интервалы.
3. Для установки правого и левого отступов введите значение правого отступа в поле Справа и левого в поле Слева области Отступ (рис. 4.23). Отступ может иметь не только положительное, но и отрицательное значение. Если вы зададите отрицательное значение отступа, текст будет вынесен на правое или левое поле.
Читать дальше
Конец ознакомительного отрывка
Купить книгу