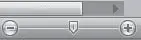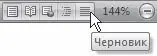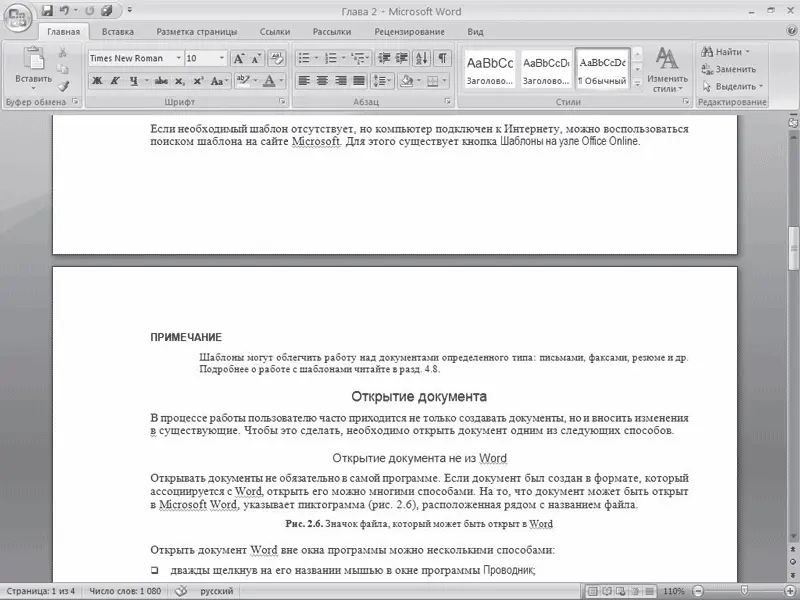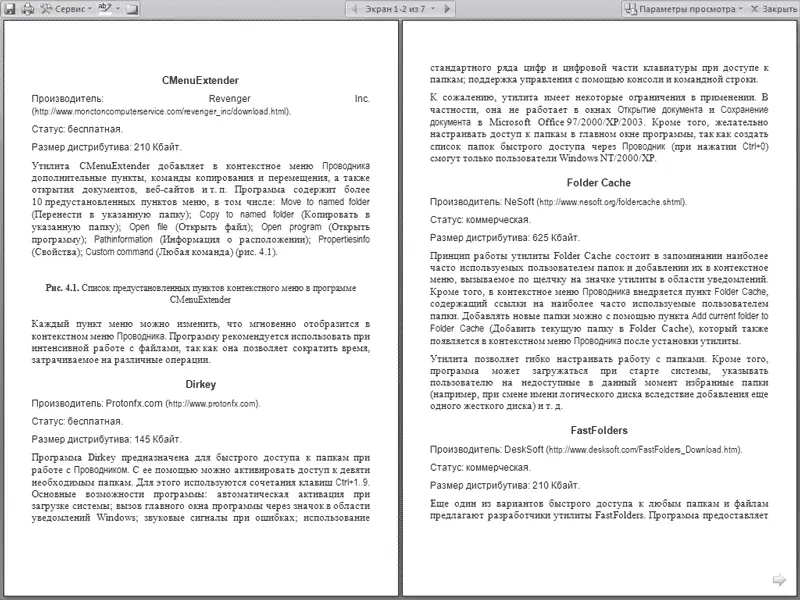Для изменения масштаба документа выполните одно из следующих действий.
• Перемещая ползунок в нижней части окна влево или вправо, уменьшайте или увеличивайте масштаб в пределах от 10 до 500 % (рис. 2.49).
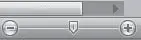
Рис. 2.49.Ползунок для изменения масштаба в нижней части окна
• Щелкните на кнопке с изображением масштаба в нижней части окна рядом с ползунком изменения масштаба. В результате откроется окно, в котором можно выбрать масштаб документа (рис. 2.50).

Рис. 2.50.Окно Масштаб
В разделенный таким образом документ можно вносить любые правки. Когда разбивка больше не будет нужна, выполните команду Снять разделение, которая находится в группе Окно вкладки Вид на ленте.
• Перейдите на вкладку Вид ленты и в группе Масштаб щелкните на кнопке, соответствующей нужному масштабу (рис. 2.51). Здесь вы можете выбрать отображение 1:1, страницы целиком, двух страниц, а также по ширине страницы. При нажатии кнопки Масштаб откроется одноименное окно (см. рис. 2.50).

Рис. 2.51.Группа Масштаб вкладки Вид
2.4. Режимы просмотра документа
Microsoft Word – многофункциональная программа. Создаваемые в ней документы могут быть самыми разными – от небольших текстовых заметок до веб-страниц и объемных проектов, над которыми работает большое количество пользователей. Очевидно, что такие разные документы и просматривать нужно по-разному. Если конечным этапом работы над документом является его вывод на печать, желательно просмотреть, как он будет выглядеть на листе бумаги, сколько страниц он будет содержать. Если вы создаете веб-страницу, то обязательно нужно оценить, как она будет выглядеть в браузере. Наконец, если вы работаете над большим документом, который содержит много разделов и подразделов, то для быстрой навигации по нему гораздо удобнее работать с его заголовками.
В Word предусмотрено несколько режимов просмотра документов:
• Разметка страницы;
• Режим чтения;
• Веб-документ;
• Структура;
• Черновик.
Вы можете переключаться между режимами просмотра документа с помощью группы Режимы просмотра документа вкладки Вид ленты (рис. 2.52) или используя кнопки, расположенные в строке состояния (рис. 2.53).

Рис. 2.52.Группа Режимы просмотра документа
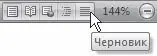
Рис. 2.53.Кнопки переключения режимов документа в строке состояния
Кроме этих режимов, которые являются основными, существуют еще несколько дополнительных:
• Схема документа и Эскизы, в которые можно переключиться с помощью группы Показать или скрыть вкладки Вид ленты;
• Предварительный просмотр, в который можно перейти, выполнив команду Печать → Предварительный просмотр меню кнопки Office.
Рассмотрим особенности работы с каждым режимом.
В режиме Разметка страницы (рис. 2.54) документ отображается в том виде, в котором он будет напечатан. В этом режиме видны все рисунки, есть колонтитулы, вертикальные линейки, колонки, поля и границы страницы. Сам документ разбит на страницы, которые наглядно отделены друг от друга. Такой режим удобен при работе с документами, которые впоследствии будут выведены на печать. В режиме Разметка страницы удобно вручную устанавливать поля документа при помощи горизонтальной и вертикальной линеек.
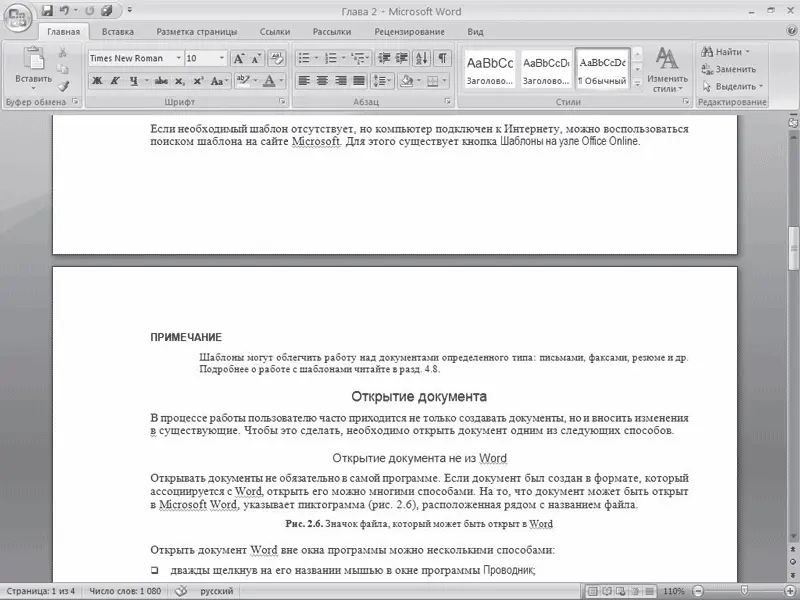
Рис. 2.54.Окно Microsoft Word в режиме Разметка страницы
Режим чтения был создан для того, чтобы пользователи могли свободно читать и перемещаться по документу, не распечатывая его (рис. 2.55). Название этого режима говорит само за себя – в нем удобнее всего работать с документом, если нужно подробно изучить то, что в нем написано.
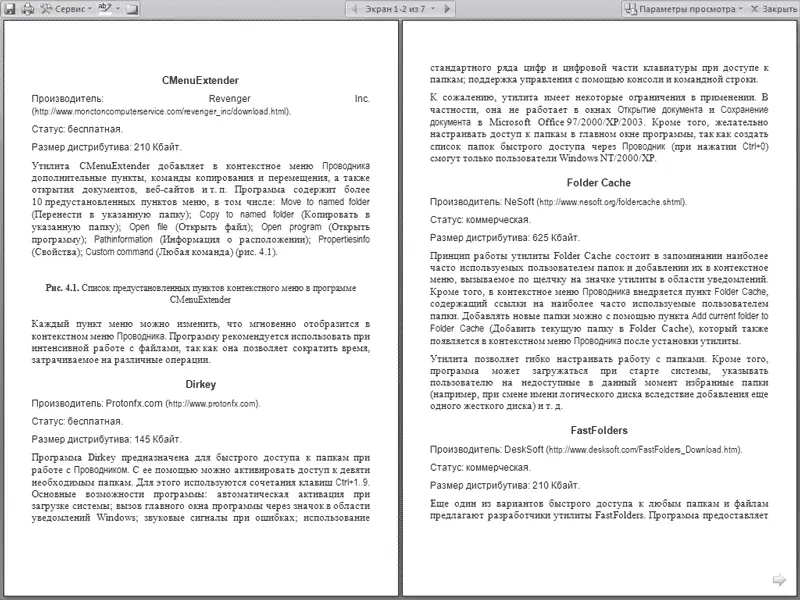
Рис. 2.55.Окно Microsoft Word в режиме чтения
Читать дальше
Конец ознакомительного отрывка
Купить книгу