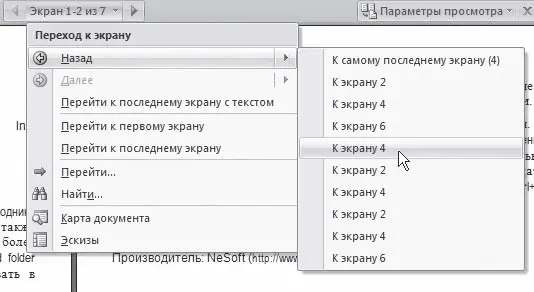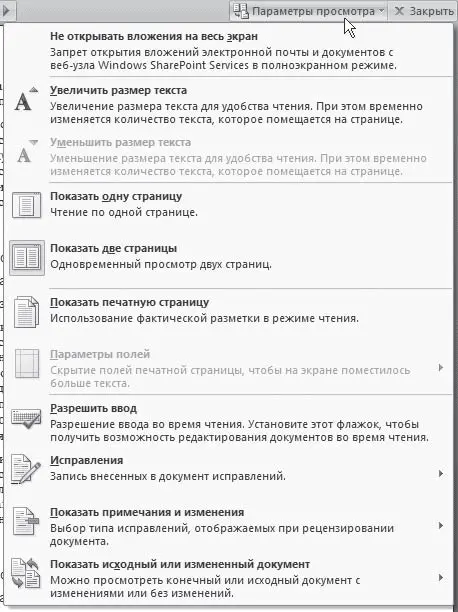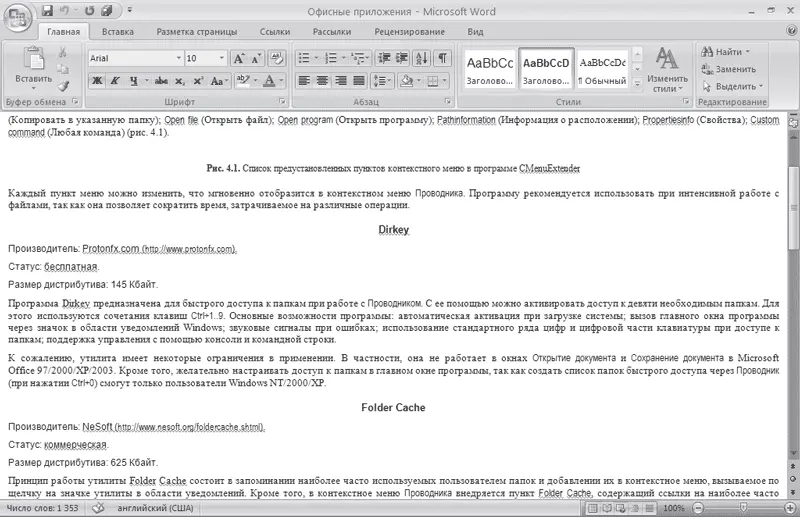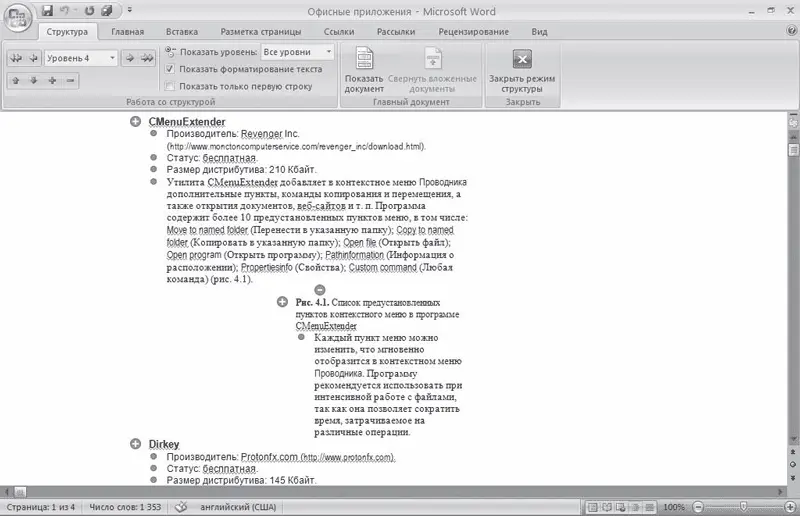В режиме чтения две страницы отображаются во весь экран с максимальным размером, при этом на экране не показываются лента, панель быстрого доступа, линейки, строка состояния и т. д. Доступны инструменты, позволяющие делать пометки в тексте – выделять цветом и создавать примечания. Кнопка Сервис дает возможность получить доступ к некоторым другим инструментам (рис. 2.56). Можно также сохранить и распечатать документ, используя соответствующие кнопки в левом верхнем углу окна.

Рис. 2.56.Меню кнопки Сервис
Переключаться между страницами можно несколькими способами:
• нажимая кнопку с изображением стрелки в правом (для перехода к следующей странице) или в левом (для перехода к предыдущей) углу окна;
• щелкая на правом или левом краях страницы, когда указатель мыши имеет вид ладошки;
• нажимая кнопки Предыдущий экран или Следующий экран, которые располагаются в верхней части окна и имеют вид стрелок;
• используя колесико мыши или клавиши Page Up и Page Down;
• применяя меню, которое появляется при щелчке в верхней части окна на изображении текущей страницы (рис. 2.57). С помощью этого меню можно перейти к определенной странице. Кроме того, здесь можно включить отображение схемы документа или эскизов.
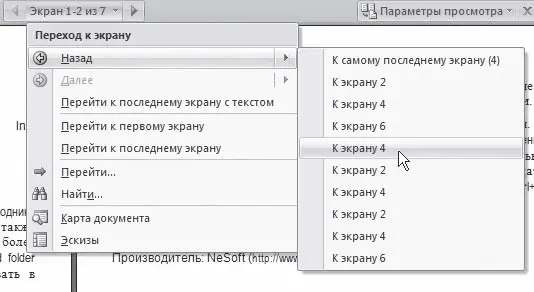
Рис. 2.57.Меню переключения между страницами
Нажав кнопку Параметры просмотра, можно настроить просмотр документа в удобном для вас виде (рис. 2.58).
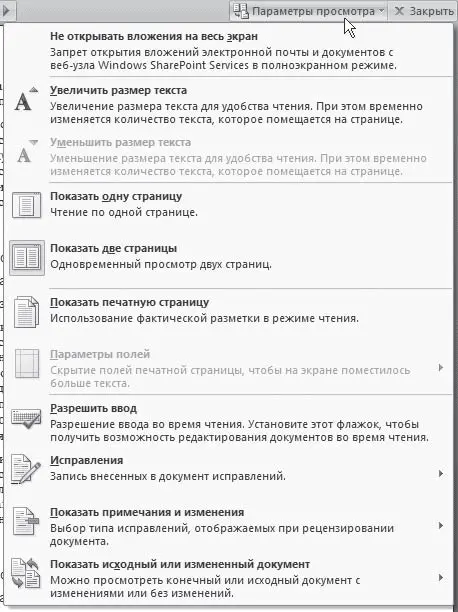
Рис. 2.58.Настройки режима чтения
Для выхода из режима чтения нажмите кнопку Закрыть в правом верхнем углу окна.
Режим Веб-документ предназначен для создания веб-страниц или документов, которые будут просматриваться на экране (рис. 2.59). В этом режиме можно видеть фон страницы. Независимо от компоновки страницы в режиме Веб-документ текст всегда помещается в окно документа. Графика в этом режиме располагается так, как она будет видна в браузере. Таким образом, окно Microsoft Word в этом режиме напоминает окно интернет,обозревателя, и вы можете видеть, как будет выглядеть ваш документ в браузере.
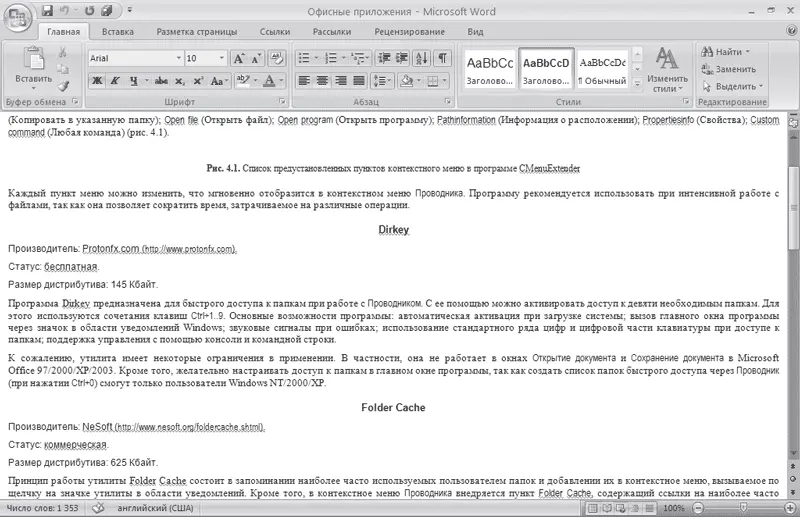
Рис. 2.59.Окно Microsoft Word в режиме Веб-документ
Режим Структура используется при создании больших документов, насыщенных заголовками и подзаголовками (рис. 2.60). Для работы с этим режимом нужно, чтобы документ был отформатирован при помощи стилей (см. разд. 4.7), иначе этот режим в работе помочь не сможет.
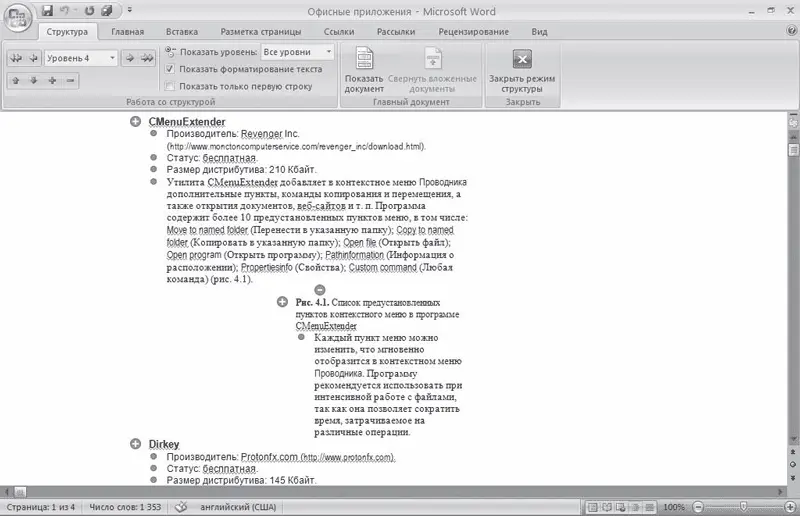
Рис. 2.60.Окно Microsoft Word в режиме Структура
Режим Структура позволяет проконтролировать стройность и логичность изложения материалов в тексте. В этом режиме абзацы и заголовки снабжаются отступами, которые показывают их уровень. Чем ниже уровень заголовка, тем больше его отступ от левой границы окна. Чтобы уровень каждого заголовка был более наглядным, текст можно свернуть и наблюдать лишь положение заголовков. В режиме Структура удобно работать с главным документом, позволяющим сгруппировать в большом документе файлы нескольких частей или глав. В режиме Структура не отображаются колонтитулы, графические объекты, фон, форматирование абзацев.
При переключении в режим Структура на ленте появляется контекстная вкладка Структура. Она содержит специальные инструменты для работы в этом режиме, позволяющие быстро сворачивать и разворачивать текст, осуществлять перекомпоновку документа.
Примечание
Режим Структура требует специальных навыков работы в Word. Он сложный для неопытных пользователей, поэтому подробное описание этого режима приведено в разд. 7.3.
Режим Черновик (рис. 2.61) создан для набора и форматирования текста. В нем не видна разбивка страницы, некоторые элементы оформления страницы, например колонтитулы, не отображаются рисунки. Зато в этом режиме видны элементы форматирования текста. Работая в режиме Черновик, можно видеть максимально большие участки текста на экране, поскольку в нем не отображаются поля страницы. В нем также удобно прокручивать текст в окне. Если вы работаете с многостраничным документом, нижние границы страницы отобразятся в этом режиме как пунктирные линии.
Читать дальше
Конец ознакомительного отрывка
Купить книгу