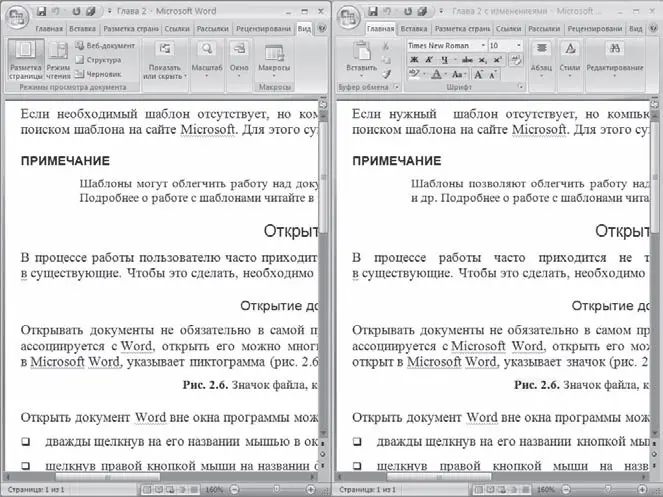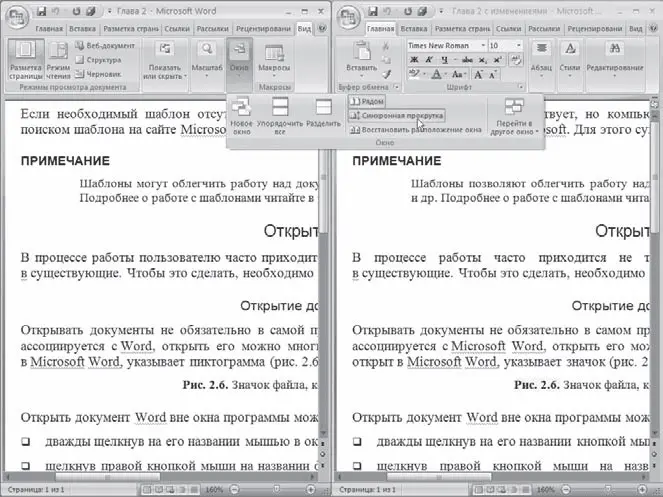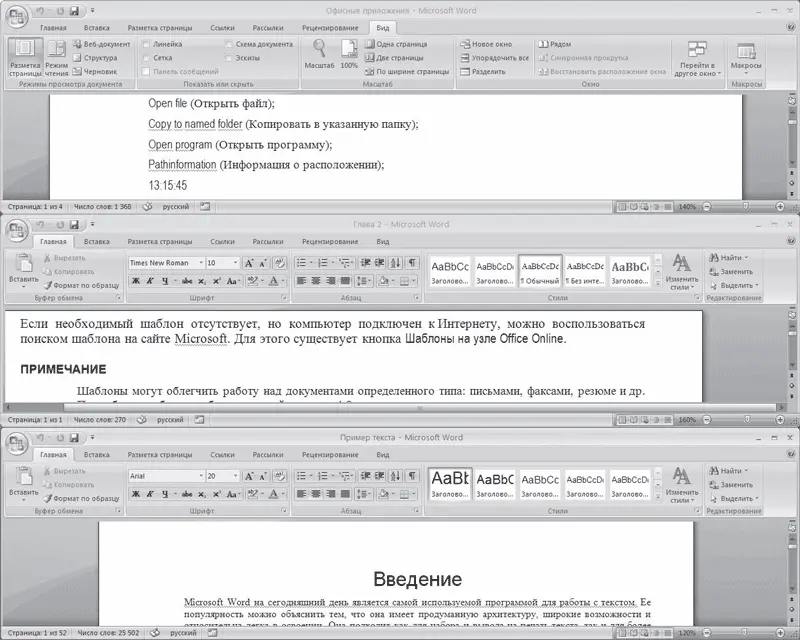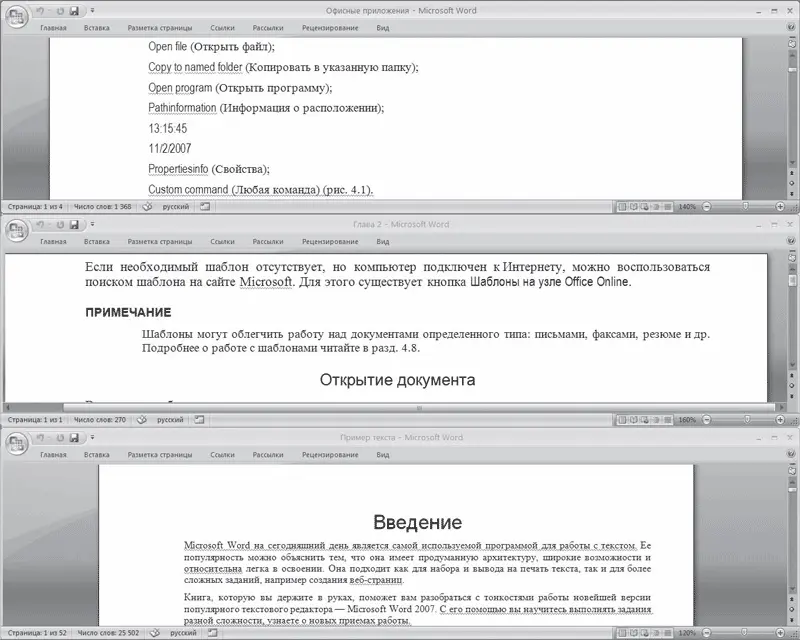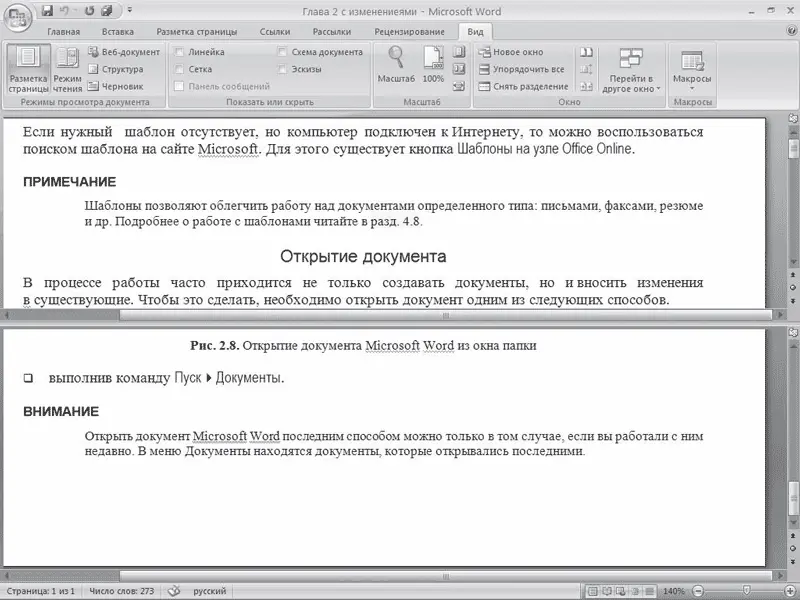В более ранних версиях Microsoft Word (например, в Word 97) каждый документ имел три кнопки управления размером окна, которые дублировали кнопки управления размером окна программы и отличались лишь тем, что их действие распространялось на текущий документ. С их помощью можно было свернуть документы, расположить их рядом в окне программы. В Microsoft Word 2007 это можно сделать с помощью команды Рядом, которая находится в группе Окно вкладки Вид на ленте (рис. 2.40). Если при выполнении этой команды открыто два окна, программа расположит их на экране рядом (рис. 2.41). Если же открыто более двух окон, то появится окно Сравнить рядом (рис. 2.42), в котором необходимо будет указать, с каким документом нужно сравнить текущий.

Рис. 2.40.Кнопка Рядом
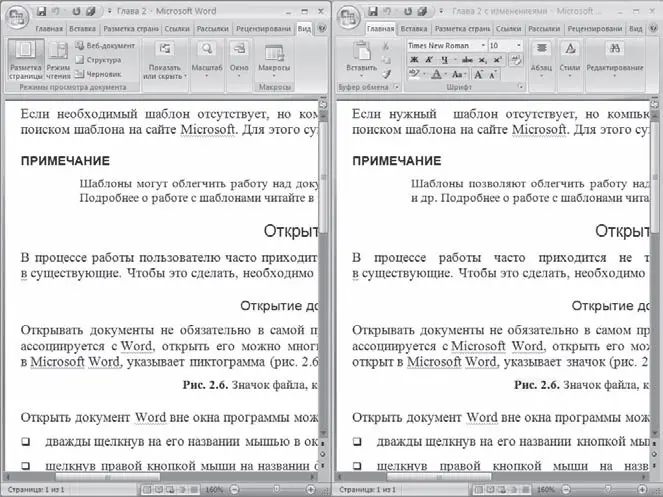
Рис. 2.41.Вид документов после выполнения команды Сравнить рядом с

Рис. 2.42.Окно Сравнить рядом
При переходе в режим сравнения документов автоматически включается режим синхронной прокрутки, то есть при прокручивании одного документа второй также будет прокручиваться. Чтобы отключить синхронную прокрутку, нужно щелкнуть на кнопке Окно и отжать нажатую кнопку Синхронная прокрутка (рис. 2.43). Чтобы снова включить прокрутку, нужно еще раз щелкнуть на этой кнопке.
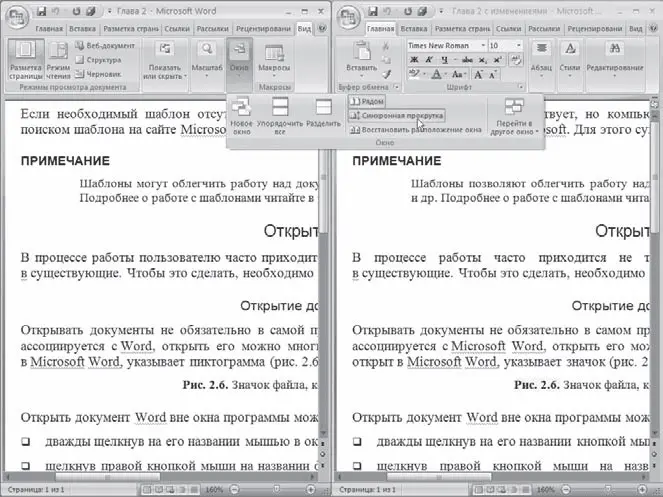
Рис. 2.43.Меню кнопки Окно
Кнопка Восстановить расположение окна позволяет вернуть расположение двух окон рядом друг с другом, если, например, одно из окон оказалось свернутым.
Чтобы выйти из режима сравнения документов, необходимо выполнить одно из следующих действий:
• нажать кнопку Рядом в меню кнопки Окно (см. рис. 2.43);
• нажать кнопку Развернуть, которая находится в верхней части окна, рядом с кнопкой закрытия.
Сравнение нескольких документов
Если нужно сравнить сразу несколько документов, можно использовать команду Упорядочить все, которая находится в группе Окно вкладки Вид на ленте (рис. 2.44). После ее выполнения на экран будут помещены все открытые документы, и вы легко сможете их сравнивать и вносить нужные коррективы (рис. 2.45). Размер любого окна при необходимости можно изменять.

Рис. 2.44.Кнопка Упорядочить все
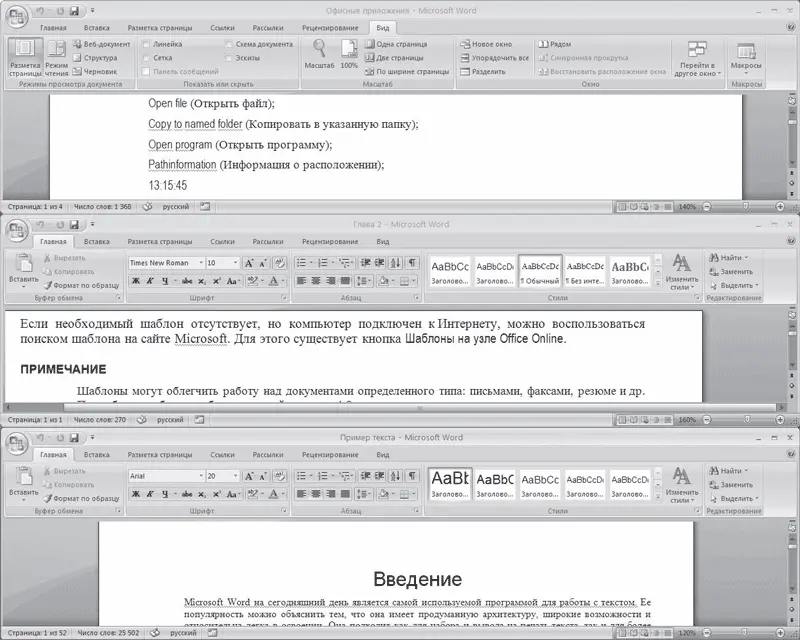
Рис. 2.45.Окно Word после упорядочивания открытых документов
Внимание!
При закрытии одного из документов или открытии нового документа упорядочивание сохранено не будет.
Данный режим удобно использовать, свернув ленты для увеличения рабочей области (рис. 2.46). Как свернуть ленту, читайте в разд. «Лента» гл. 1.
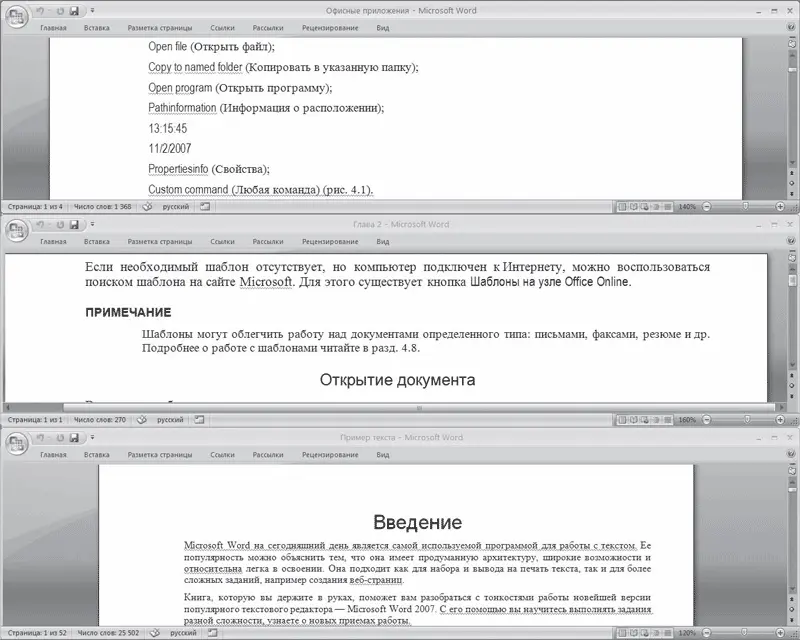
Рис. 2.46.Упорядочивание документов при свернутых лентах
Разделение окна на несколько областей
В некоторых случаях, например при работе с большим документом, может понадобиться держать в поле зрения два участка документа одновременно. Для этого существует команда Разделить, которая находится в группе Окно вкладки Вид на ленте (рис. 2.47). После ее выполнения на экране появится линия разбивки, положение которой можно установить щелчком кнопки мыши (рис. 2.48).

Рис. 2.47.Кнопка Разделить
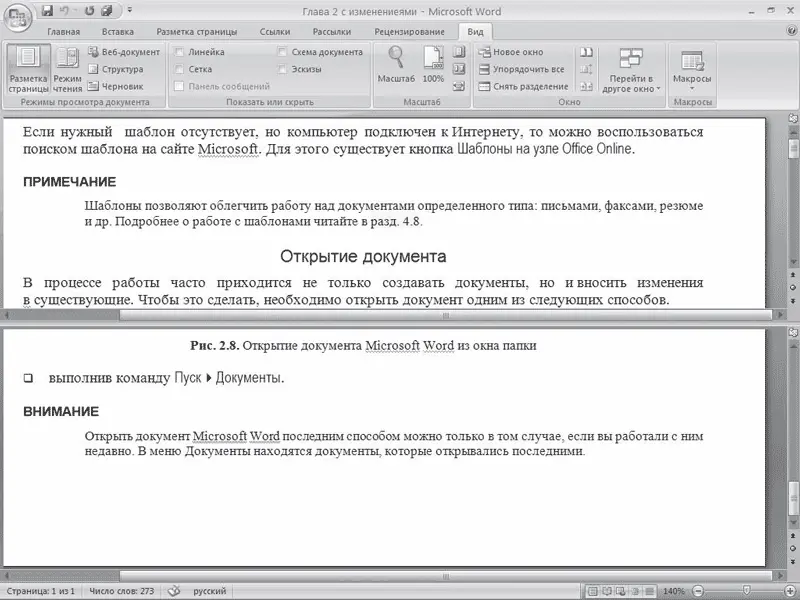
Рис. 2.48.Вид окна Word после разбивки
Масштаб помогает увеличить или уменьшить размер документа, который выводится на экран. Масштаб влияет исключительно на вид документа на экране компьютера, а не на изображение, получаемое при печати! Используя масштаб, можно увидеть сразу большое количество страниц документа или же просмотреть всего лишь несколько строк, если нужно рассмотреть данные подробно.
Читать дальше
Конец ознакомительного отрывка
Купить книгу