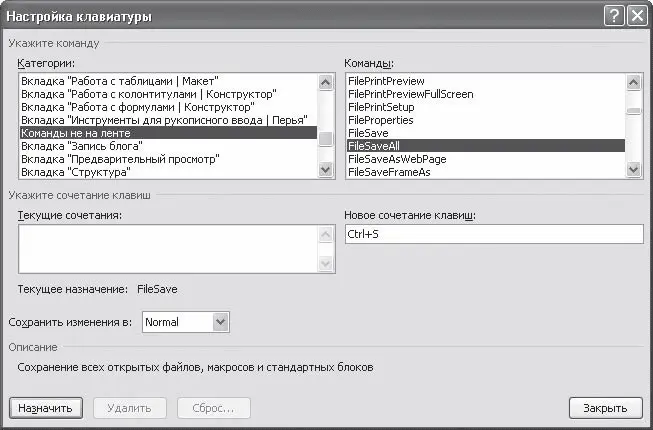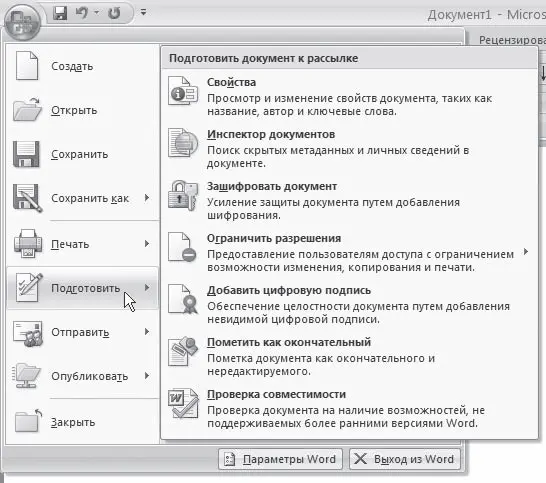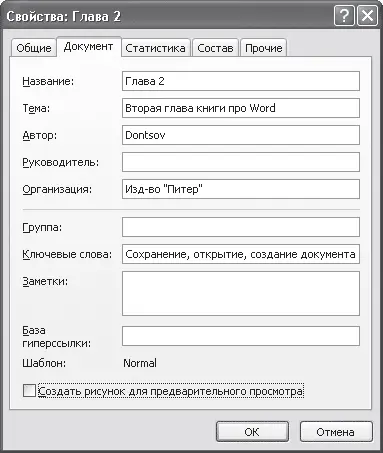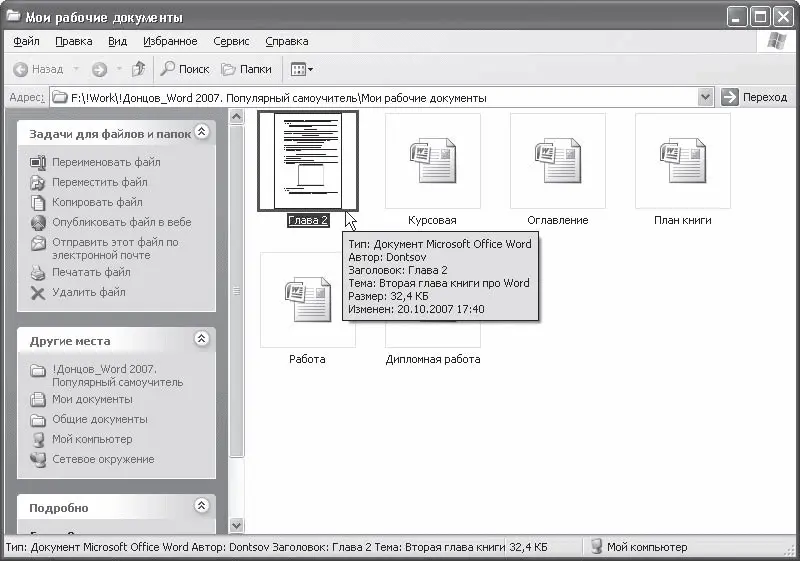1. Щелкните на кнопке Office и в открывшемся меню нажмите кнопку Параметры Word (см. рис. 2.6).
2. В открывшемся окне перейдите в раздел Настройка.
3. Нажмите кнопку Настройка, которая расположена в нижней части окна возле строки Сочетания клавиш. Появится окно Настройка клавиатуры.
4. В данном окне в списке Категории выберите пункт Команды не на ленте, а в списке Команды – строку FileSaveAll.
5. В строке Новое сочетание клавиш введите соответствующее сочетание (просто нажмите его на клавиатуре) (рис. 2.26).
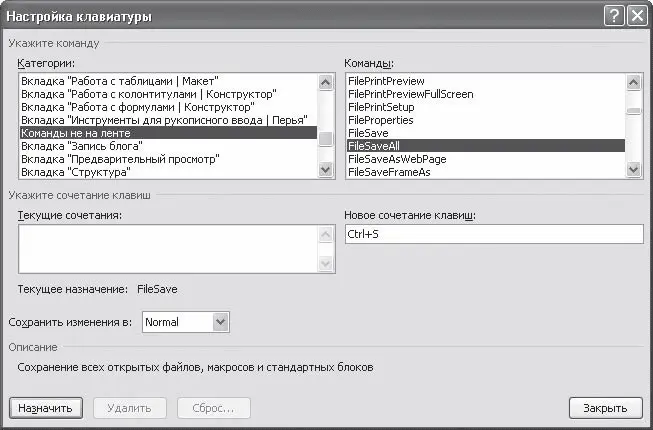
Рис. 2.26.Окно Настройка клавиатуры
6. Нажмите кнопку Назначить. Щелкните на кнопке Закрыть, а затем на кнопке OK, чтобы закрыть все окна настроек.
Автосохранение
В Word есть много возможностей, которые помогают пользователям не забывать сохранять свою работу. Одна из них – автосохранение документа. С ее помощью можно задать интервал времени, через который программа будет автоматически сохранять все внесенные в документ изменения. При этом в случае сбоя программы будет шанс, что последние введенные, но не сохраненные вручную данные сохранятся. Автосохранение по умолчанию включено и выполняется каждые 10 минут. Данные сохраняются в папку Диск:\Documents and Settings\Имя_пользователя\Мои документы. Чтобы изменить настройки автосохранения, например уменьшить количество минут, через которые будет выполняться автосохранение, сделайте следующее.
1. Щелкните на кнопке Office и в открывшемся меню нажмите кнопку Параметры Word (см. рис. 2.6).
2. В открывшемся окне перейдите в раздел Сохранение (см. рис. 2.7).
3. В строке Автосохранение каждые…минут укажите промежуток времени, через который Word будет сохранять вашу работу. Вы можете увеличить его до двух часов (то есть 120 минут) или уменьшить до одной минуты.
4. Чтобы изменить папку, в которую будет выполняться автосохранение, нажмите кнопку Обзор справа от строки Расположение файлов по умолчанию и выберите нужную папку.
Работая с документами Word, часто необходимо сохранить их свойства, то есть указать, что представляет собой данный документ, кто занимается его созданием и редактированием, вынести ключевые слова и заметки. Это особенно актуально для документов, которые содержат большое количество данных на многих страницах. Если кто-то захочет посмотреть вашу работу, свойства документа позволят быстро определить, какие данные особенно важны.
Чтобы произвести необходимые записи, сделайте следующее.
1. Щелкните на кнопке Office и в открывшемся меню выберите команду Подготовить. Появится подменю (рис. 2.27).
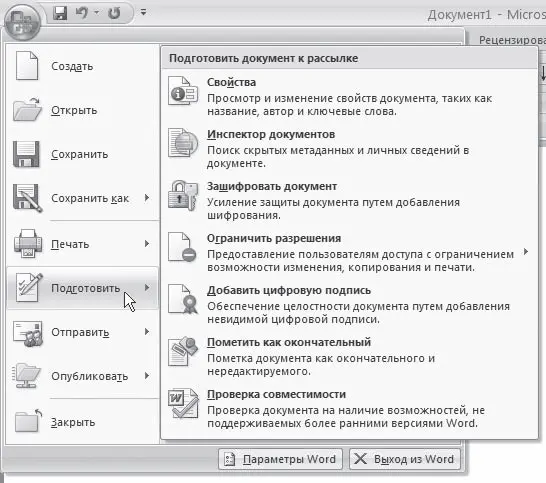
Рис. 2.27.Подменю Подготовить меню кнопки Office
2. Выполните команду Свойства. Под лентой в верхней части рабочей области появятся поля для ввода данных (рис. 2.28).

Рис. 2.28.Поля для ввода данных о документе
3. Заполните нужные поля.
4. Для вызова окна с дополнительными свойствами нажмите кнопку Свойства документа в левом верхнем углу области ввода данных и выберите в появившемся меню команду Дополнительные свойства.
5. Откроется окно. На вкладке Документ отображаются данные, указанные в области ввода данных под лентой (рис. 2.29).
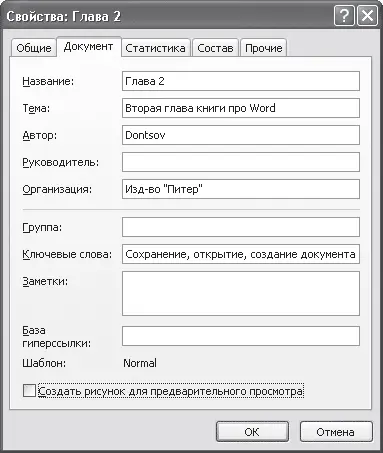
Рис. 2.29.Окно свойств документа, вкладка Документ
6. Кроме уже введенных данных данное окно содержит различные дополнительные поля. Если на вкладке Документ установить флажок Создать рисунок для предварительного просмотра, программа создаст изображение того листа документа, который в момент сохранения был виден на экране. Это изображение, а также все введенные на вкладке Документ данные будут показаны в окне папки при выделении файла (рис. 2.30).
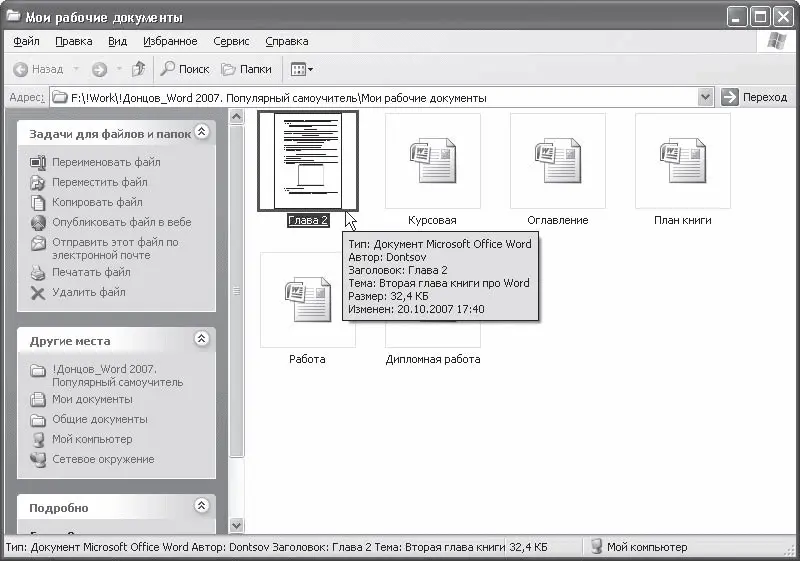
Рис. 2.30.Вид файла, для которого был создан рисунок предварительного просмотра, в окне папки
Кроме той информации, которую вы укажете на вкладке Документ, в окне Свойства документа отображаются следующие данные о файле.
Читать дальше
Конец ознакомительного отрывка
Купить книгу