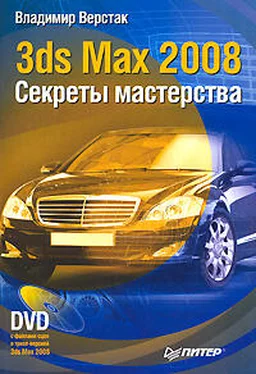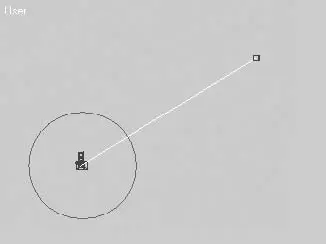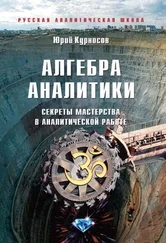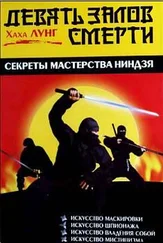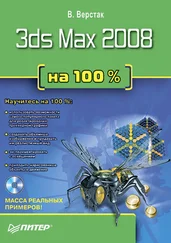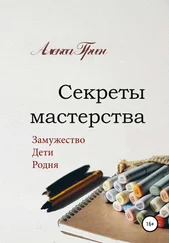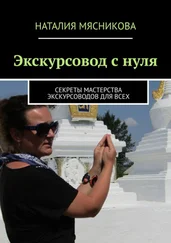Решение проблемы, как оказалось, лежало на поверхности: достаточно было подумать о физических свойствах и принципе работы фотоаппарата. Оно заключается в том, чтобы визуализировать последовательность кадров, изменяя положение камеры в пространстве (цель камеры при этом должна оставаться на месте), а затем собрать все кадры вместе, накладывая их друг на друга.
Используя ту же сцену с камерой, построим дополнительный объект – окружность. Для этого выполните команду Create ► Shapes ► Circle (Создание ► Формы ► Окружность). Радиус окружности должен быть небольшим (у меня он равен 5), хотя сейчас это неважно – позже все равно нужно будет подбирать его под величину размытия. После создания сплайна расположите его так, чтобы камера оказалась внутри окружности, а сам сплайн стал перпендикулярен линии от камеры к ее цели. Выстраивать с абсолютной точностью, применяя дополнительные средства выравнивания, не нужно, достаточно воспользоваться инструментами трансформации Select and Move (Выделить и переместить) и Select and Rotate (Выделить и повернуть). В итоге должно получиться изображение, подобное показанному на рис. 11.21.
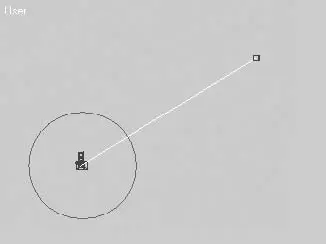
Рис. 11.21.Окружность, выровненная относительно камеры
Следующим шагом будет привязка камеры к сплайну. Для этого выделите камеру и выполните команду Animation ► Constraints ► Path Constraint (Анимация ► Ограничения ► Ограничение по пути). В окне проекции Front (Спереди) щелкните на окружности, выбрав ее в качестве сплайна пути. После этого камера сместится в начало сплайна.
Щелкните в правом нижнем углу программы на кнопке Play Animation (Воспроизведение анимации)

для просмотра анимации движения камеры. В окне вида из камеры вы можете проанализировать максимальное размытие, которое получится при применении этого способа. Я, просмотрев анимацию, уменьшил радиус круга до 2,5 для получения более естественного размытия. Здесь наблюдается прямая зависимость: чем больше смещение объектов в процессе выполнения анимации, тем сильнее будет их размытие в итоговой сцене.
После того как вы определитесь с величиной размытия, можно приступать к визуализации. Для этого сделайте следующее.
1. Выполните команду Rendering ► Render (Визуализация ► Визуализировать).
2. В появившемся окне Render Scene (Визуализация сцены) установите переключатель в положение Active Time Segment (Текущий промежуток времени), чтобы задействовать всю шкалу анимации.
3. Для создания эффекта размытия достаточно 10 кадров, поэтому, если у вас шкала 100 кадров, задайте параметру Every Nth Frame (Каждый кадр под номером) значение, равное 10.
СОВЕТ
Если вам необходимо улучшить качество выходного изображения, увеличьте количество визуализируемых кадров.
4. В области Rånder Output (Результат визуализации) щелкните на кнопке Files (Файлы).
5. В открывшемся окне Render Output File (Результирующий файл визуализации) укажите директорию на диске, где будут сохраняться кадры, а также тип файла.
6. Щелкните на кнопке Render (Визуализировать) для начала визуализации и сохранения последовательности кадров.
Для этого способа создания размытия вся работа в программе 3ds Max закончена. Осталось только собрать все визуализированные кадры. Для этого я воспользовался программой Adobe Photoshop (вы же можете применить любое другое приложение для редактирования растровых изображений).
После загрузки всех 10 кадров в Adobe Photoshop надо выбрать любой кадр (файл) и перенести на него изображения с девяти оставшихся. Для этого активизируйте инструмент Move (Перемещение) на панели инструментов и, удерживая нажатой клавишу Shift (что обеспечит полное совпадение слоев), перетаскивайте изображения на выбранный файл. В результате получится изображение, состоящее из 10 слоев. После этого каждому слою, исключая нижний, задайте значение параметра Opacity (Непрозрачность) равным 35 % (подбирается опытным путем). Затем сохраните все как один файл (рис. 11.22).
ПРИМЕЧАНИЕ
Сцену, созданную при помощи альтернативного способа, можно загрузить из файла focus_v3.max, который находится в папке Examples\Глава 11\Focus прилагаемого к книге DVD.
Если сравнить данный способ с предыдущими, то можно отметить несравненно лучший результат. В последних версиях программы 3ds Max добиться такого же результата можно значительно более простым способом. Все то, что с таким трудом мы проделывали в предыдущем методе, нашло свое отражение в свитке Depth of Field Parameters (Параметры глубины резкости) настроек камеры. Рассмотрим подробнее эти возможности.
Читать дальше
Конец ознакомительного отрывка
Купить книгу