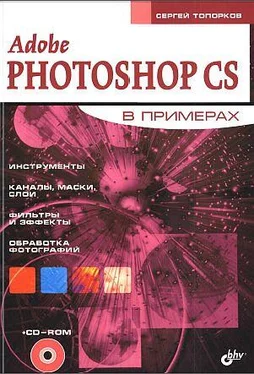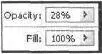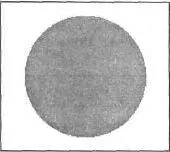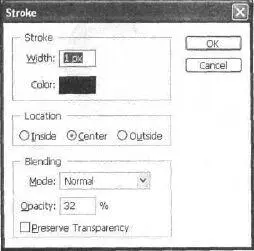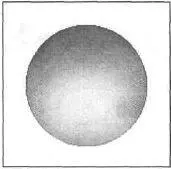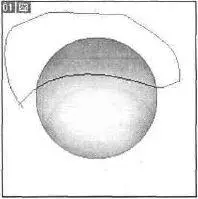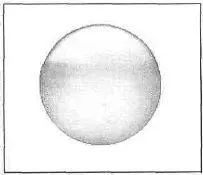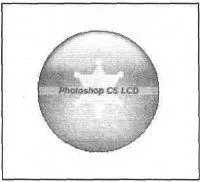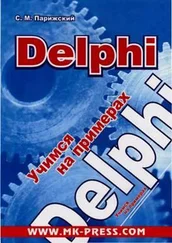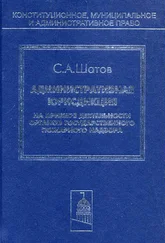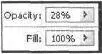
Рис. 8.6. Изменение непрозрачности
Шаг 5.
Сейчас у вас должна быть следующая картина (рис. 8.7):
— три слоя; — синий круг;
— белый фон; — обводная линии.
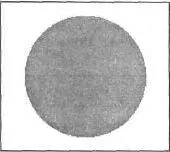
Рис. 8.7. Изображение после выполнения шага 6
Вам нужно осветлить дисплей. Для этого создайте новый слой и расположите его выше предыдущих. Перезагрузите цвета нажатием клавиши .
Снова щелкните на первом слое, удерживая клавишу . Обозначьте сильнее ваше выделение. Для этого снова воспользуйтесь функцией Stroke(Обводка), но уже с другими параметрами (рис. 8.8).
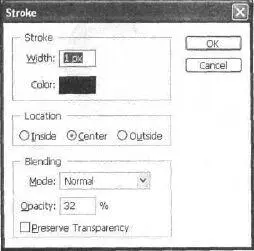
Рис. 8.8. Новые параметры Stroke
Шаг 6.
Создайте новый слой и расположите его выше предыдущих. Ели вы потеряли выделение слоя с кругом, то создайте его снова. Сделайте активным инструмент Brush(Кисть) Задайте опции, как на рис. 8.9.
Посмотрите на значок о виде ручки справа от заголовка слоя. Его нужно обязательно активизировать. Данная опция позволяет использовать более мягкие тона, моделируя инструмент Airbrush(Аэрограф).

Рис. 8.9. Панель инструмента Brush
Шаг 7.
Нажмите , затем <���Х>таким образом, чтобы сначала перезагрузить цвета, поставив цвет переднего плана черным, а заднего белым. Затем поменяйте их местами. Нарисуйте плавно в нижней части круга небольшую подсветку (рис. 8.10).
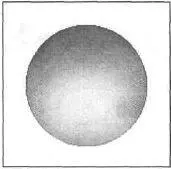
Рис. 8.10. Изображение после выполнения шага 7
Шаг 8.
Создайте новый слой. Теперь, используя Pen Tool(Инструмент ручки), нарисуйте выделение в верхней части окружности, можете слегка изогнуть его для придания плавного перехода. Оставьте выделенным этот инструмент, щелкните правой кнопкой мыши на выделении и выберите Make Selection(Сделать выделение) (рис. 8.11).
Вы нарисовали некоторую область инструментом, а потом сделали выделение. Таким способом можно делать произвольные выделения, что бывает очень ценно, особенно при создании Web-элементов.
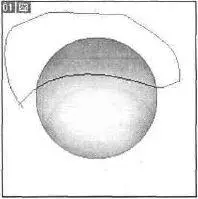
Рис. 8.11. Применение Реn
Шаг 9.
Создайте новый слой (не потеряйте выделение), нажмите и удерживайте комбинацию клавиш ++, щелкните на первом слое (с кругом). Сейчас необходимо использовать Gradient Tool(Инструмент градиента). В его свойствах необходимо выбрать Foreground to Transparent(Передний план к прозрачному). Нажмите , затем <���Х>и проведите градиентом сверху вниз.
Теперь нажмите комбинацию клавиш +для снятия выделения и выполните команду Filler | Blur | Gaussian Blur(Фильтр) Размытие | Размытие по Гауссу), задайте значение 2,0. Тем самым вы сделаете плавный переход цветов, что и требуется (рис. 8.12).
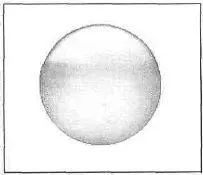
Рис. 8.12. Изображение после выполнения шага 9
Также вы можете добавить эффект телеизображения на дисплее, все-таки это экран (рис. 8.13).
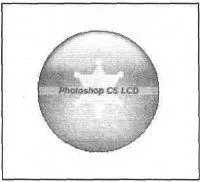
Рис. 8.13. Финальный результат
Что нового мы узнали
В этом уроке мы научились:
— работать с пополнительными опциями Brush(Кисть);
— создавать ровные выделения;
— использовать Pen Tool(Инструмент ручки).
Урок 9. Продвинутая трансформация
При создании сложных объектов часто требуется их точное размещение относительно других элементов. На этот случай в графических редакторах используются линейки Rulers. По линейкам, конечно, работать можно, но есть недостатки. Они занимают часть рабочей области, в связи с этим ориентироваться становится труднее. Еще большие проблемы возникают, когда вам приходится создавать несколько объектов, которые должны ровно распределяться относительно центра. Выход из этого положения есть. В Photoshop присутствует замечательная возможность — создавать направляющие линии Guides. Особенность этих линий заключается в том, что они не печатаются на принтере. Так что если вы уже отправили на печать свое творение и забыли убрать Guides, не волнуйтесь, их там не будет.
Читать дальше