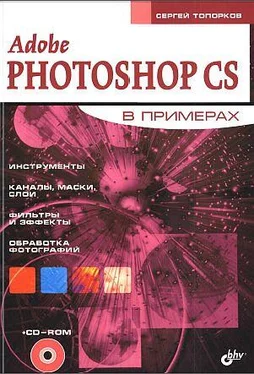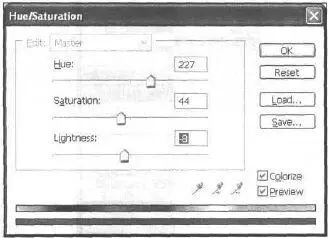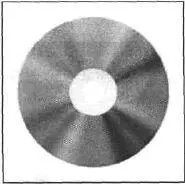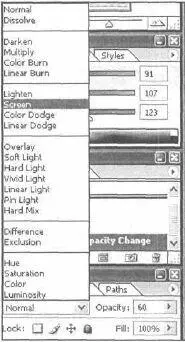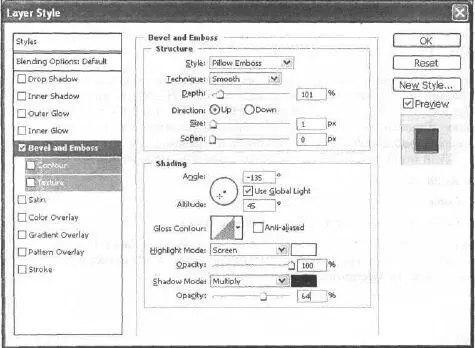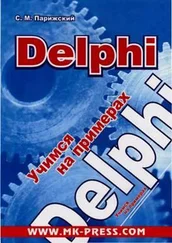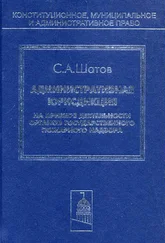Шаг 6 .
Использование градиента в виде спектра неслучайно, все соответствует законам физики. То, что мы видим на диске перелив цветов, является результатом интерференции. Свет разлагается в спектр, и мы видим разные оттенки цветов на отражающей поверхности. Теперь вам нужно будет равномерно распределить на диске тот слой, который деформирован!. Дублируйте его — Layer | Duplicate Layer(Слой | Дублировать Слой). Поверните копию с помощью команды Edit | Transform | Rotate 180°(Редактирование! Трансформация | Вращать 180°), затем передвиньте этот слой в левую часть экрана и объедините с предыдущим слоем нажатием комбинации клавиш +.
Дублируйте получившийся слой. Теперь поверните его — ( Edit | Transform | Rotate 90 °CW(Редактирование | Трансформировать | Повернуть 90 °CW)), а затем слейте слои нажатием комбинации клавиш +.
Шаг 7.
Удерживая , шел книге на слое «Оттенок». Инвертируйте выделение (комбинация клавиш + +) и удалите выделенную часть градиента клавишей . Отмените выделение комбинацией клавиш +. Установите Blending Mode(Режим смешивания) слоя на Overlay(Наложение), a Opacity(Непрозрачность) на 70 %. Результат манипуляций можно посмотреть на рис. 9.10.

Рис. 9.10. Результат манипуляций для шага 10
Шаг 8.
Вот мы и подошли к использованию новых настраиваемых слоев. Как и в ситуации с функцией Fill(Заполнение), выбрав настраиваемый слой, можно провести специальные настройки до создания, но этим все не ограничивается. В зависимости от того, какой вы выбрали пункт: Levels, Color Balanceили другой, создастся маска слоя, которой можно управлять.
Выполните команду Layer | New Adjustment Layer(Слой | Новый настраиваемый слой) и выберите Hue/Saluratiun(Оттенок/Насыщенность). В появившемся окне установите Opacity(Непрозрачность) равным 35 %, а в следующем установите флажок Colorize(Закраска) и задайте параметры, как на рис. 9.11. Таким образом вы получите более естественные оттенки диска (рис. 9.12).
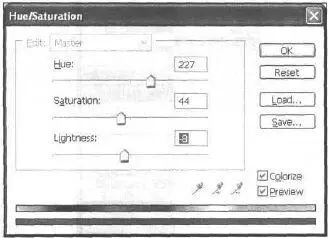
Рис. 9.11. Диалоговое окно настройки Hue/Saturation
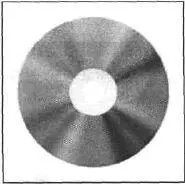
Рис. 9.12. Изображение после создании нового настраиваемого слоя
Шаг 9.
Хоть оттенок и стал более естественным, но реалестичности самому диску не хватает. Необходимо нарисовать кольцо в области меньшего круга. Сделайте активным слой градиента. Выделите в центре слоя окружность диаметром 132 пиксела.
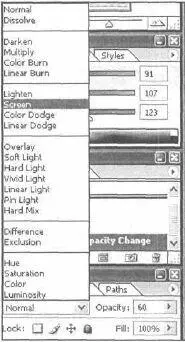
Рис. 9.13. Изменение опции смешивания

Рис. 9.14. Мелкие надписи на кольце
Выполните комбинацию клавиш +, а потом +. В результате этих действий должен появиться новый слой с радужным кольцом.
Установите Blending Mode(Режим смешивания) этого слоя в значение Screen(Экран), a Opacity(Непрозрачность) равным 60 % (рис. 9.13). Добавьте мелкие надписи на получившееся кольцо (рис. 9.14).
Шаг 10.
Создайте новый слой. Выделите в центре диска окружность диаметром 96 пикселов. Залейте выделение белым цветом. С помощью команды Select | Modify | Contract(Выбор | Изменить | Свернуть) сверните выделение на 2 пиксела, задав в появившемся диалоговом окне Contract Selection(Свернуть выделение) значение 2. Удалите выделенную область и сделайте отмену выбора. Примените к этому слою стиль Bevel and Embossed(он находится в меню Lyer | Layer Style | Bevel and Embossed(Слой | Стиль слоя | Фаска и рельеф)) с параметрами, как на рис. 9.15. Создайте точно такой же слой, но с диаметром 78 рх.
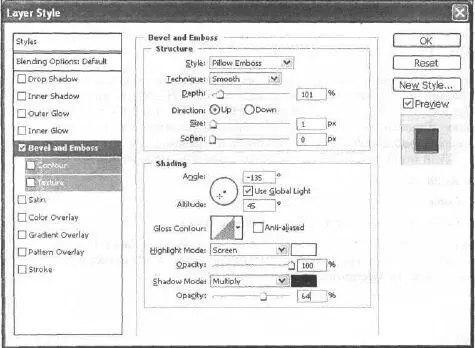
Рис. 9.15. Параметры стиля Bevel and Emboss
Примечание:
Эти два слоя должны обязательно находиться под слоем Hue/Saturation.
Читать дальше