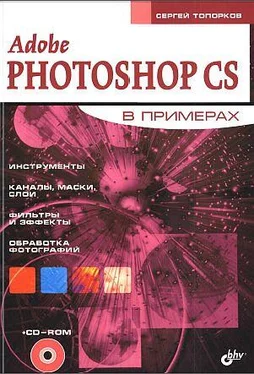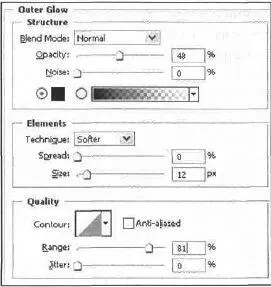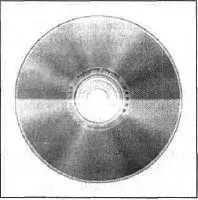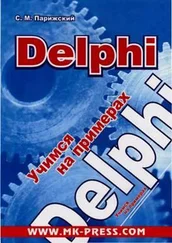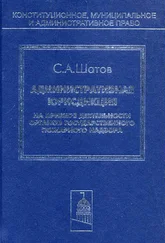Итак, у нас получился некий объем — это важно (рис. 9.16).

Шаг 11.
Теперь начинайте работать над Hue/Saturation. Создайте еще один слой (комбинации клавиш ++). Назоните его "Обведение".
Удерживая комбинацию клавиш + , щелкните по очереди на слоях «Главный» и «Оттенок», для того чтобы выделить их одновременно.
Откройте меню Edit(Редактирование) и щелкните на пункте Stroke(Обводка). В открывшемся окне впишите следующие параметры:
— Width(Ширина) — 1 px;
— Color(Цвет) — Black(Черный);
— Location(Местонахождение) — Outside(Вне).
Нажмите ОК. После выполнении ваш диск должен быть обведен черной каймой. Для того чтобы придать краю диска особую реалистичность, установите Opacity(Непрозрачность) равным 50 %.
Шаг 12.
Сейчас самая сложная часть. Создайте новый слой с названием «Рефлекс» и загрузите выделение слоя 'Главный" (щелкните по нему, удерживая ).
Установите цвет переднего плана ( Foreground Color) равным FIFIF9. Сделайте активным Gradient Tool(Инструмент градиента), установите опцию Foreground to Transparent(От переднего плана к прозрачности) и залейте диск сверху до центра. Установите режим выделения Elliptical Marquee(Эллиптическое выделение) на Tool Subtract From Selection(Инструмент вычитания выделения) и возьмите в рамку верхнюю часть диска. После этих действий выделенной должна остаться только нижняя часть диска. Установите цвет переднего плана F3EEE0. Залейте выделенную область градиентом от центра до нижней кромки с параметрами, которые вы установили ранее.
Отмените выделение комбинацией клавиш +(это соответствует команде Select | Deselect(Выбор | Снять выделение)). Размойте слой на 1 пиксел фильтром Gaussian Blurв меню Filter | Blur | Gaussian Blur(Размытие по Гауссу). Установите Blending Mode(Режим смешивания) слоя в позицию Color Dodge(Цветовая уловка), a Opacity(Непрозрачность) равным 60 %.
Шаг 13.
Примените к слою «Главный» стиль Outer Glow(Внешний блеск) с помощью команды Layer | Layer Style | Outer Glow(Слой | Стиль слоя | Внешний блеск) с параметрами, как на рис. 9.17.
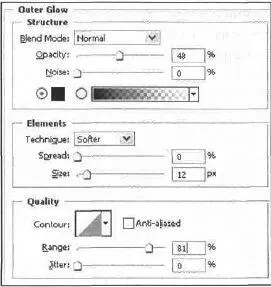
Рис. 9.17. Опции стиля Outer Glow
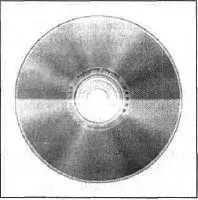
Рис. 9.18. Финальный результат
Что нового вы узнали
В этом уроке мы научились:
— работать с линейками и направляющими линиями;
— создавать выделения фиксированного размера;
— создавать новый настраиваемый слой;
— продвинутой трансформации;
— активному изменению опций смешивания.
Урок 10. Закрепляем знания об инструментах выделения и о режимах смешивания
Проще всего будет повторить материал на аналогичном трюке. Прогресс не стоит на месте, у счастливых обладателей пишущих приводов компакт-дисков возникало желание сделать свою обложку на заготовку. Этим вы сейчас и займетесь.
Инструмент Magic Wand
Шаг 1.
Создайте новый рисунок размером 5x5 дюймов. Выполните команду Layer | New | Layer(Слой | Новый | Слой). Залейте его белым цветом. Выполните комбинацию клавиш +, для того чтобы появились линейки, создайте в центре две направляющие линии. Теперь выберите инструмент Elliptical Marquee(Эллиптическое выделение), задайте в его свойствах Fixed Size(Фиксированный размер) и значение 350 в двух соответствующих полях. Наведите курсор на центр пересечения линий и, удерживая клавишу , создайте новое выделение. Залейте его серым цветом.
Шаг 2.
Оставаясь на этом же слое, выполните команду Select | Modify | Contract(Выбор) Изменить | Свернуть) и сверните изображение до 10 пикселов.
Создайте новый слой и залейте его цветом 4ADAD2. Можно использовать и другой цвет.
Шаг 3.
Теперь при помощи все того же инструмента и приема сделайте новое круглое выделение в центре размером 120x120. Для снятия выделения нужно нажимать комбинацию клавиш +. Создайте новый слой и залейте получившееся выделение цветом A73I82. Снова создайте новый слой, теперь сделайте выделение размером 100x100, только в этот раз залейте его белым цветом.
Читать дальше