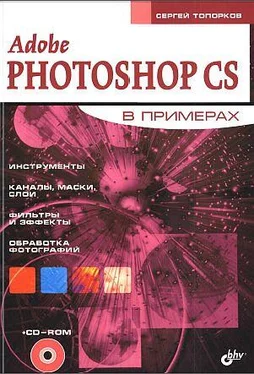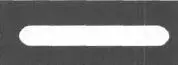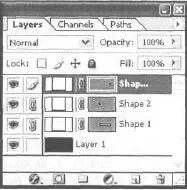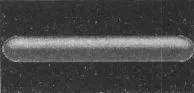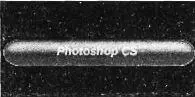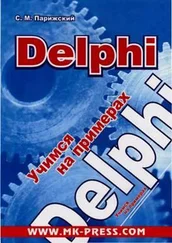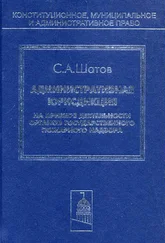Рис. 6.2. Инструмент Elliptical Marquee Tool
Примечание:
Выделение придется делать в два этапа: прямоугольное выделение и добавление двух эллиптических
Шаг 2.
Нажмите букву или щелкните на панели по инструменту Rectangle(Прямоугольник).
Нарисуйте прямоугольник, затем выберите эллипс и сделайте закругления.
Слейте все слои, кроме фона.
Примечание:
Не забывайте, что вы можете без потери качества трансформировать составные элементы, имеющие векторную маску, трансформация осуществляется после нажатия комбинации клавиш +(рис. 6.3).
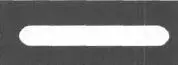
Рис. 6.3. Фигура с закруглениями
Совет:
Связать слои можно, поставив значок скрепки слева от необходимых слоев (рис. 6.4). А для сливания их в один выполните комбинацию клавиш +
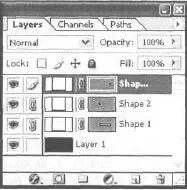
Рис. 6.4. Связывание слоев
Шаг 4.
Теперь вам необходимо сделать выделение получившейся фигуры (это делается щелчком по слою с удержанием клавиши ).
Сделайте активным инструмент Gradient(Градиент). Смените цвет переднего плана на B423I0.
Посмотрите опции инструмента на рис. 6.5. Вам нужно использовать линейный градиент для осуществления плавного перехода между светлым и темным цветом.

Рис. 6.5. Панель инструмента Gradient
Шаг 6.
Примените вертикальный градиент с более светлым цветом от основания кнопки до верха (рис. 6.6). Для того чтобы провести градиент ровно, используйте клавишу . Не потеряйте выделения после применения Градиента. На рисунке показана кнопка без выделения.

Рис. 6.6. Результат применения градиента
Шаг 7.
Уменьшите выделение до 3 пикселов — Select | Modify | Contract(Выбор | Изменить | Свернуть).
Выполните комбинацию клавиш ++и задайте значение 3, затем щелкните на кнопке ОК, тем самым вы выполните растушевку. Имейте в виду, что размер свертывания и растушевки напрямую зависит от размера вашей кнопки.
Шаг 8.
Выделение по-прежнему должно оставаться. Создайте новый слой над тем, где у вас находится выделение (комбинация клавиш ++).
Сделайте цвет переднего плана белым и выберите градиент Foreground to Transparent(Передний план к прозрачному).
Примечание:
Не забудьте установить флажок Transparency(Прозрачность), в противном случае перехода от белого к прозрачности не получится.
Затем проведите градиентом от верхней части до середины (рис. 6.7).
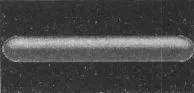
Рис. 6.7. Результат использования градиента Foreground to Transparent
Шаг 9.
Выполните комбинацию клавиш +для снятия выделения и откорректируйте непрозрачность нового слоя, содержащего белый эффект подсветки, на несколько процентов, в зависимости от количества подсветки.
На рис. 6.8 представлен финальный результат.
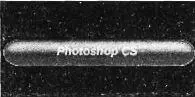
Рис. 6.8. Финальный результат
Что нового мы узнали
В этом уроке мы научились:
— использовать градиент;
— модифицировать созданные формы Shape Tool(Инструмент формы);
— пользоваться функцией Feather(Растушевка);
— связывать слои для последующего соединения.
Урок 7. Использование градиента и кисти
Если вы заглянете в конец этого урока, то увидите там кнопку, очень сильно напоминающую построенную в предыдущем уроке. Да, сходство есть, но это не значит, что данный материал нужно пропускать. Наша цель — не изучение того, как делать какую-то определенную вещь, а техника создания и обработки изображений.
Читать дальше