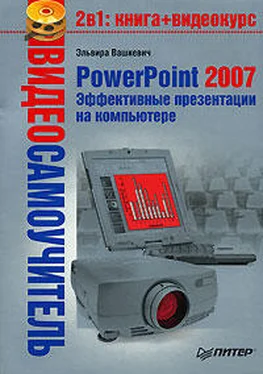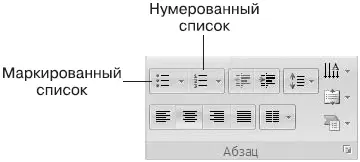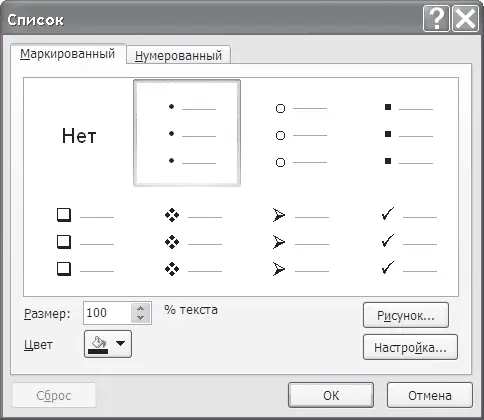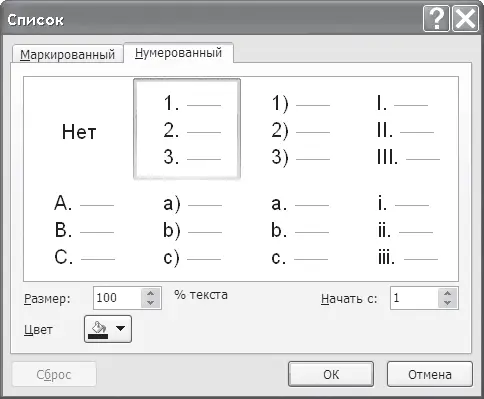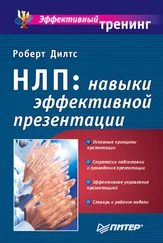• Экспресс-стили фигур – в PowerPoint существует галерея стилей, которые пользователь может применять к своему тексту. Вкладка Главная ► Рисование ► Экспресс-стили.
• Поворот объемной фигуры – вкладка Главная ► Рисование ► Эффекты для фигур.
Выравнивание текста вручную и отступ текста
На общий вид и восприятие текста зрителями влияют не только его форматирование либо применяемые к тексту эффекты, но и его расположение на слайде. Для эффективного расположения текста используется инструмент выравнивания.
Выравнивание текста выбирается исходя из дизайна слайда и с учетом удобства для чтения. Готовя презентацию, нельзя забывать о том, что слайды должны не только красиво выглядеть, но и еще легко читаться. Информация должна восприниматься с первого же взгляда на слайд. Если зрителю придется всматриваться в слайд, продираясь сквозь эффекты текста и неровно расплывшиеся строки, то можно сразу сказать, что такая презентация никак не будет успешной.
PowerPoint позволяет выравнивать текст двумя способами:
• в пределах текстового блока;
• текстовые блоки в пределах слайда.
Рассмотрим, как выравнивать текст в пределах текстового блока.
1. Щелкните кнопкой мыши на текстовом блоке.
2. Перейдите на вкладку Главная в группу Абзац и выберите тип выравнивания:
• Выровнять текст по левому краю – текст выровняется по левому краю текстового блока;
• По центру – текст выровняется по центру текстового блока;
• Выровнять текст по правому краю – текст выровняется по правому краю текстового блока;
• По ширине – текст выравнивается по всей ширине текстового блока;
• Колонки – позволяет распределить текст по двум и более столбцам;
• Выровнять текст – позволяет изменить вертикальное выравнивание текста, может быть по верхнему краю, по центру, по нижнему краю.
Для более детального выравнивания текста можно воспользоваться меню Параметры анимации ► Надпись. Для этого нужно щелкнуть правой кнопкой мыши на тексте или фрагменте текста, к которому нужно применить выравнивание, и в открывшемся контекстном меню выбрать пункт Параметры анимации (см. рис. 10.3).
Для лучшего восприятия при перечислении синонимов (к примеру, свойств товара, продукта, услуги) рекомендуется использовать списки.
Списки могут быть нумерованными и маркированными. Чтобы создать список, выполните следующее.
1. Выделите текст либо фрагмент текста, который требуется включить в список.
2. Перейдите на вкладку Главная в группу Абзац и нажмите одну из следующих кнопок (рис. 10.9):
• Маркеры – PowerPoint добавит маркированный список;
• Нумерация – приложение PowerPoint добавит нумерованный список.
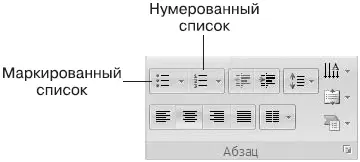
Рис. 10.9. Виды списков
Выбор маркированного списка
PowerPoint позволяет выбирать вид маркеров. Для этого нужно выполнить следующее.
1. На вкладке Главная выберите команду Абзац ► Маркеры.
2. Выберите тип маркера и щелкните на нем кнопкой мыши. PowerPoint автоматически заменит маркеры выбранными.
Если ни один из маркеров по какой-либо причине не подходит, в открывшемся меню можно выбрать команду Список и просмотреть предлагаемые типы нумерации (рис. 10.10).
1. В окне Список нажмите кнопку Настройка.
2. В появившемся окне выберите один из символов.
3. Нажмите кнопку Закрыть.
4. Чтобы изменить цвет маркера, нужно нажать кнопку Цвет и выбрать подходящий цвет.
5. Если необходимо, то можно изменить и размер маркера. Он определяется в процентах от размера текста.
6. После окончания настройки списка следует нажать кнопку ОК.
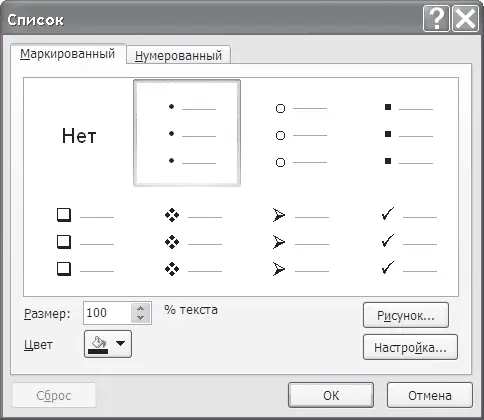
Рис. 10.10. Окно для настройки маркированного списка
Выбор вида нумерованного списка
Нумерованный список выбирается и настраивается точно так же, как и маркированный (рис. 10.11).
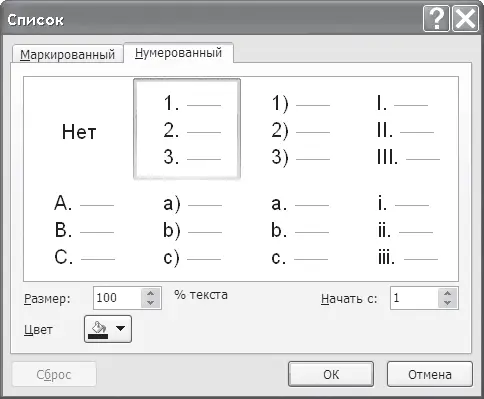
Рис. 10.11. Окно для настройки нумерованного списка
В PowerPoint имеется три способа изменить отступ от краев.
• На вкладке Главная выберите команду Абзац ► Уменьшить отступ или Абзац ► Увеличить отступ. В зависимости от выбранного действия уровень абзаца увеличится или уменьшится.
Читать дальше
Конец ознакомительного отрывка
Купить книгу