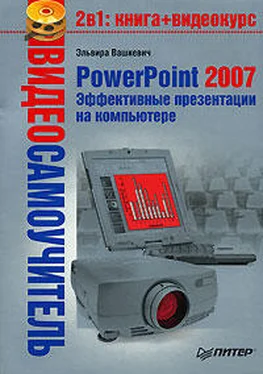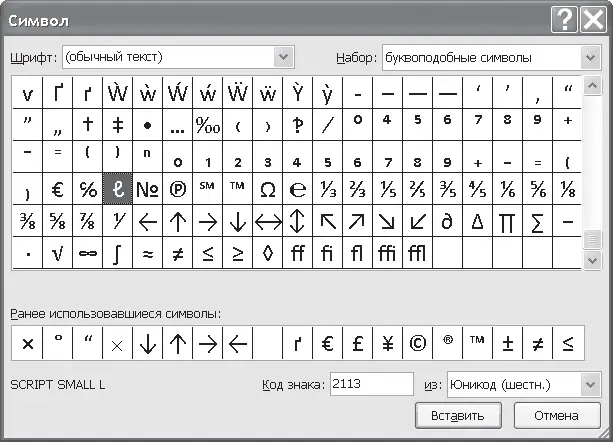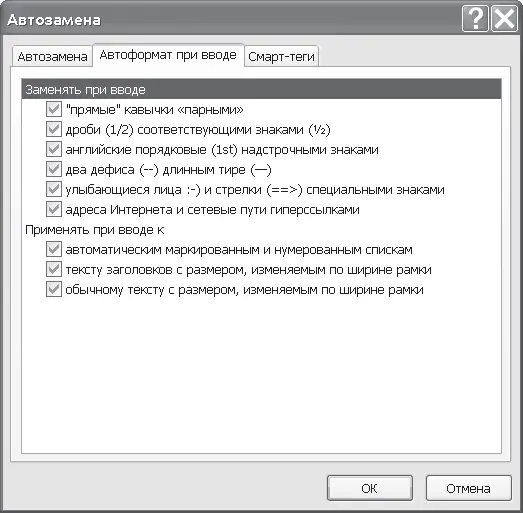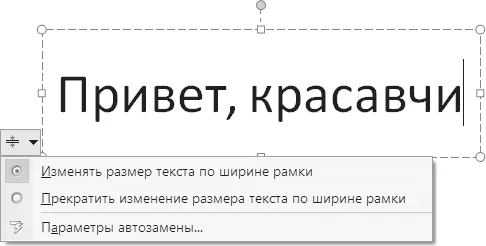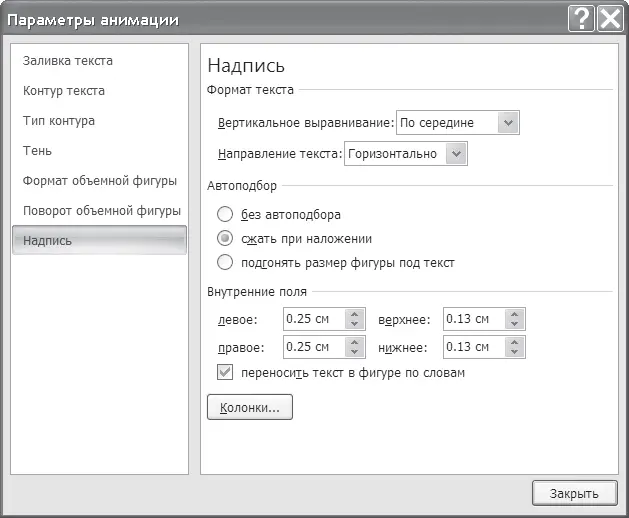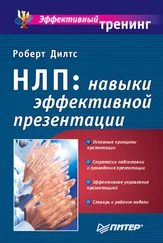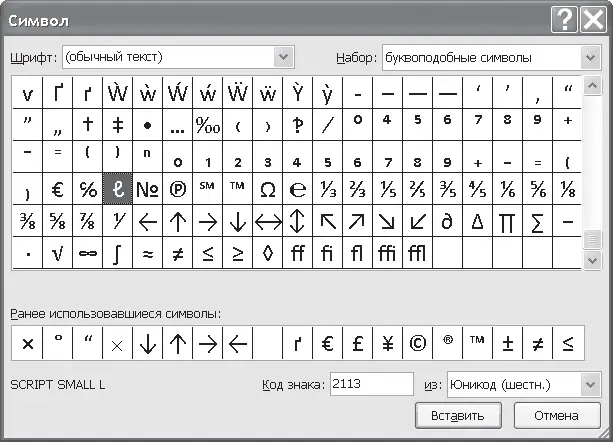
Рис. 9.11. Таблица символов
3. Укажите нужный шрифт.
4. Выберите тип Набор.
5. Выберите символ, который необходимо вставить, и нажмите кнопку Вставить. PowerPoint вставит указанный символ.
6. Нажмите кнопку Закрыть, чтобы выйти из окна Символ.
Теперь перейдем к рассмотрению вопросов форматирования текста презентации.
Глава 10
Форматирование и выравнивание текста
Любую стоящую работу стоило делать вчера.
Лемма Гроссмана
[26] Законы Мэрфи. Умение работать и конторская мэрфология.
Содержание презентации, используемые в ней цветовые схемы и дизайнерские приемы, несомненно, очень важны. Однако если не оформить текст соответствующим образом, то его содержание может потерять смысл, ведь люди в первую очередь видят, а уж потом только вдумываются в увиденное. Именно поэтому оформление текста является чрезвычайно важной частью презентации.
Собственно говоря, в презентации вообще нет неважных частей и любая мелочь оказывается существенной для достижения конечного результата. Чтобы эффективно работать с текстом, нужно уметь выбирать цвета, шрифты и эффекты. В данной главе обо всем этом будет рассказано.
Автоматическое форматирование текста
Приложение PowerPoint позволяет использовать различные параметры форматирования текста: от простых (полужирный, наклонный, подчеркнутый) до сложных (объем, наложение, 3D-вращение). Кроме того, PowerPoint позволяет управлять текстом автоматически и вручную:
• автоматически – по окончании ввода текста в презентацию приложение позволяет автоматически оформить текст на слайдах;
• вручную – используется после окончания ввода отдельных слайдов или при создании неповторяющихся, индивидуальных эффектов.
Использование автоформата
Можно настроить PowerPoint таким образом, чтобы при вводе определенных символов и слов приложение автоматически заменяло их требуемыми. Для включения автоформата нужно выполнить следующее.
1. Нажмите Кнопку «Office». В открывшемся меню нажмите кнопку Параметры PowerPoint.
2. Выберите категорию Правописание и нажмите кнопку Параметры автозамены. Откроется окно Автозамена.
3. Щелкните кнопкой мыши на вкладке Автоформат при вводе. Здесь можно установить различные параметры автозамены (рис. 10.1).
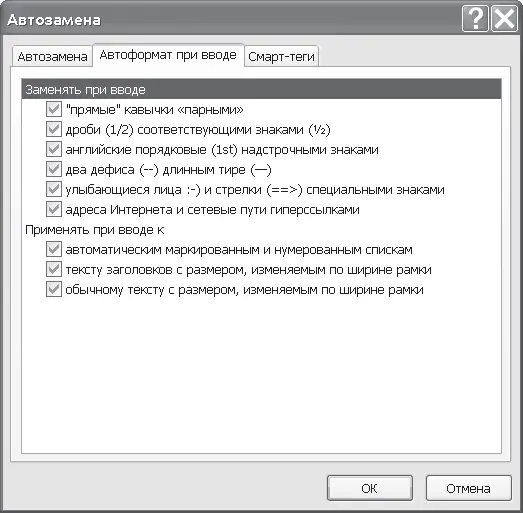
Рис. 10.1. Окно Автозамена
Использование автоподбора ширины
PowerPoint позволяет подогнать размер текста под размер текстового блока (рамки) автоматически. Если автоподбор включен, то при вводе текст будет уменьшаться до тех пор, пока не достигнет порогового значения для текстового блока.
Для включения автоподбора по ширине нужно выполнить следующее.
1. Щелкните кнопкой мыши на текстовом блоке.
2. Набирайте текст, пока он не выйдет за границы блока. Появится значок автоподбора (рис. 10.2).
3. Щелкните кнопкой мыши на значке автоподбора.
4. Установите переключатель в одно из следующих положений:
• Изменять размер текста по ширине рамки – для каждого типа текстового блока минимальный размер текста будет разным;
• Прекратить изменение размера текста по ширине рамки.
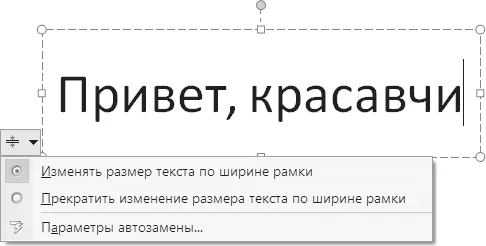
Рис. 10.2. Значок автоподбора по ширине появляется, если текст выходит за границы рамки
Ручное форматирование текста
Автоматическое форматирование текста позволяет быстро создавать слайды, однако его было бы недостаточно для создания полноценной презентации. Инструменты форматирования текста находятся на вкладке Главная. Для удобства пользователя основные инструменты форматирования текста вынесены в отдельное окно, которое можно вызвать, щелкнув на надписи правой кнопкой мыши и в контекстном меню выбрав пункт Параметры анимации (рис. 10.3).
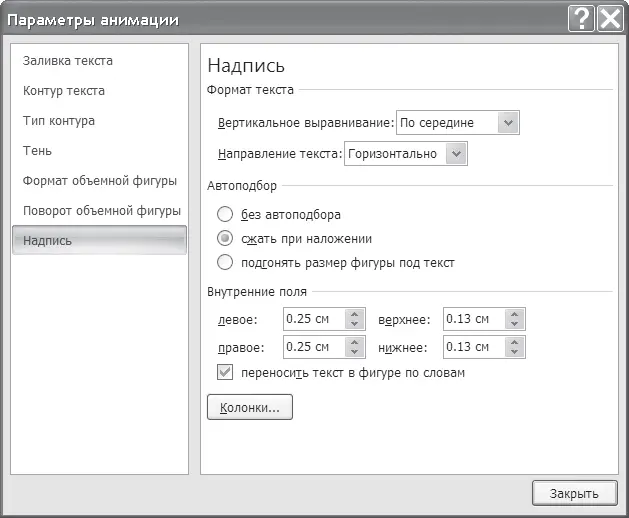
Рис. 10.3. Окно Параметры анимации
Изменение шрифта
PowerPoint поддерживает все шрифты операционной системы. Чтобы изменить шрифт, нужно сделать следующее.
1. Щелкните кнопкой мыши на текстовом блоке.
2. Выделите символы или фрагмент текста, в котором необходимо изменить шрифт.
Читать дальше
Конец ознакомительного отрывка
Купить книгу