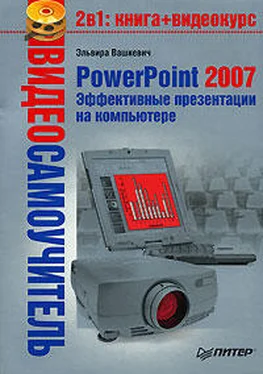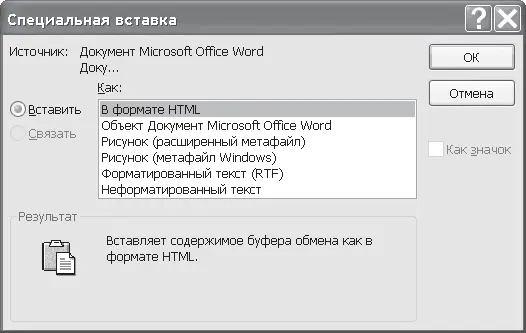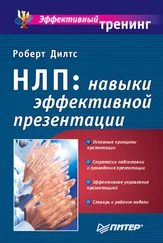Когда возникает потребность удаления текста из одного места слайда и добавления этого текста в другое место, можно воспользоваться специальным инструментом PowerPoint – Вырезать.
Вырезание текста происходит следующим образом: текст попадает в буфер, исчезая с того места, откуда вырезан. После этого можно вставлять вырезанный фрагмент в любое место презентации.
Чтобы вырезать текст, нужно выполнить следующее.
1. Выделите текст, который нужно вырезать.
2. На вкладке Главная выполните команду Буфер обмена ► Вырезать или нажмите сочетание клавиш Ctrl+X. PowerPoint удалит выделенный текст и добавит его в буфер.
Текст можно также вырезать следующим образом: после выделения текста щелкните правой кнопкой мыши на выделении и в появившемся контекстном меню выберите пункт Вырезать.
Копирование текста отличается от вырезания тем, что PowerPoint не удаляет выделенный текст, а копирует его в буфер для дальнейшего использования.
Чтобы скопировать текст, нужно выполнить следующее.
1. Выделите фрагмент текста, который требуется скопировать.
2. На вкладке Главная выполните команду Буфер обмена ► Копировать или нажмите сочетание клавиш Ctrl+C. PowerPoint добавит выделенный фрагмент текста в буфер.
Фрагмент текста можно также скопировать следующим образом: щелкните правой кнопкой мыши на выделении и в появившемся меню выберите пункт Копировать.
При вставке информация берется из буфера обмена. Прежде чем вставить какой-либо элемент, его требуется либо скопировать, либо вырезать. Нужно заметить, что текст и объекты можно вставлять не только из PowerPoint, но и из всех приложений Microsoft Office.
Вставка последнего вырезанного либо скопированного фрагмента текста
Наиболее быстрая вставка – это вставка последнего скопированного или вырезанного фрагмента текста. Для этого нужно сделать следующее.
1. Установите указатель мыши в том месте блока, куда требуется вставлять текст, и щелкните кнопкой мыши.
2. На вкладке Главная выполните команду Буфер обмена ► Вставить или нажмите сочетание клавиш Ctrl+V. PowerPoint вставит последний скопированный объект в место, где установлен курсор.
Для вставки можно также щелкнуть правой кнопкой мыши над курсором и в открывшемся меню выбрать команду Вставить.
Выбор элемента для вставки
Эту функцию можно использовать, если тот или иной фрагмент текста копировался давно. Чтобы выбрать, что вставить, нужно выполнить следующее.
1. Щелкните кнопкой мыши на текстовом блоке, куда необходимо вставить фрагмент текста.
2. На вкладке Главная выполните команду Буфер обмена (маленькая кнопка рядом с надписью Буфер обмена). Откроется панель Буфер обмена (рис. 9.2).
3. В буфере щелкните кнопкой мыши на фрагменте текста, который требуется вставить. PowerPoint вставит выбранный текст на слайд.
4. Чтобы закрыть панель Буфер обмена, нажмите кнопку с крестиком в верхней правой части панели.

Рис. 9.2. Буфер обмена
Выбор параметров для вставки
Чтобы выбрать параметры для вставки текста в слайд, нужно выполнить следующее.
1. Щелкните кнопкой мыши на треугольничке под кнопкой Вставить и в открывшемся меню выберите Специальная вставка. Откроется одноименное окно (рис. 9.3).
2. Выберите, как нужно вставить информацию на слайд. Параметры зависят от типа информации, которую требуется вставить:
• вставить напрямую – текст можно вставить, как форматированный в разных форматах, неформатированный, как рисунок;
• связать – вставленный текст можно связать с другим приложением Microsoft Office, они будут зависеть друг от друга.
3. Когда выбор сделан, нужно нажать кнопку ОК. PowerPoint вставит фрагмент текста в выбранном виде.
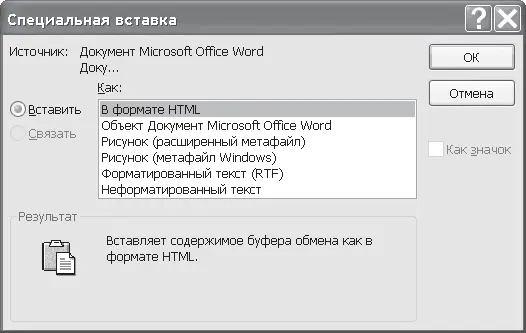
Рис. 9.3. Параметры специальной вставки
PowerPoint позволяет перемещать текст, не используя инструмент Вырезать-Вставить. Для перемещения текста нужно выполнить следующее.
1. Выберите фрагмент текста, который требуется переместить. Щелкните на нем кнопкой мыши и удерживайте ее.
2. Переместите указатель мыши туда, куда требуется переместить данный фрагмент текста, и отпустите кнопку мыши. PowerPoint переместит текст, куда было указано.
Читать дальше
Конец ознакомительного отрывка
Купить книгу