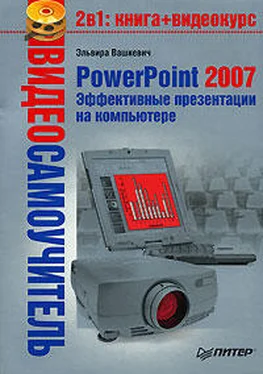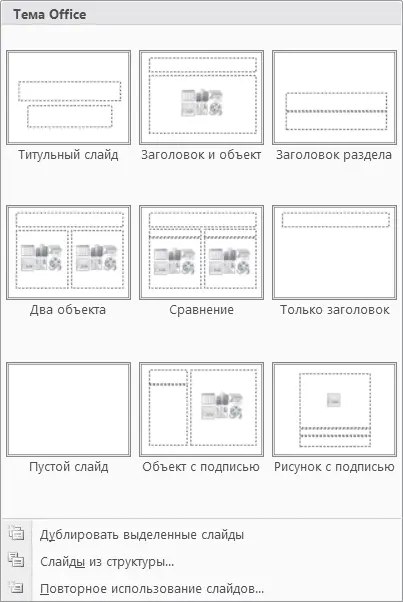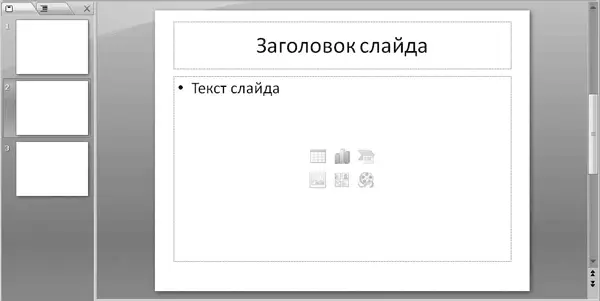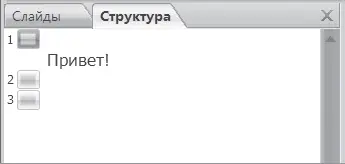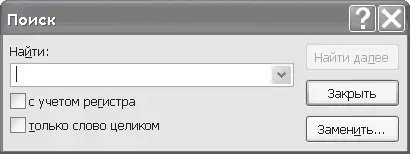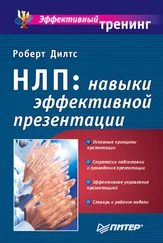Для добавления макета к текущему слайду нужно сделать следующее.
1. Выберите слайд. Титульный слайд выбирать не следует – PowerPoint не создаст автоматически копию титульного слайда. Кроме того, вряд ли в одной презентации требуются два или более титульных слайда. Обычно достаточно одного. Однако в 1 % случаев действительно требуется сделать из обычного слайда титульный. Как это сделать, будет рассказано чуть ниже.
2. После выбора слайда щелкните кнопкой мыши на вкладке Главная. Нажатие кнопки Создать слайд – самый быстрый способ добавления нового слайда в презентацию (рис. 8.15). К тому же всегда можно изменить макет слайда, если он вас не устраивает.

Рис. 8.15. Кнопка Создать слайд на вкладке Главная
3. Нажмите кнопку Создать слайд. PowerPoint вставит новый слайд после текущего. О том, как вставить слайд до текущего или в другом месте презентации, будет рассказано далее.
Есть и другие возможности создать слайд. Можно щелкнуть правой кнопкой мыши на текущем слайде (или любом другом) и в контекстном меню выбрать Дублировать слайд.
Для создания слайда с другим макетом выполните следующее.
1. На ленте Главная щелкните кнопкой мыши на треугольничке внизу кнопки Создать слайд (рис. 8.16).
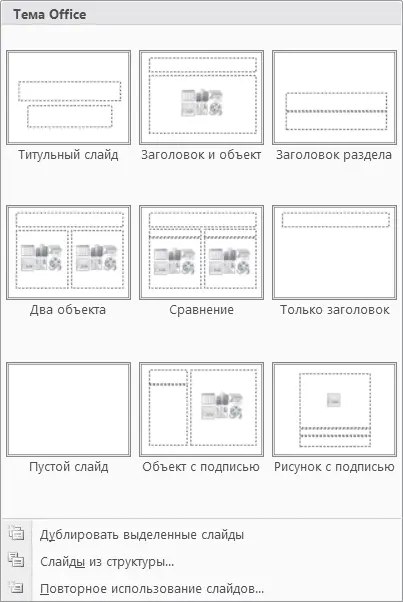
Рис. 8.16. Макеты слайдов
2. В открывшемся меню представлены следующие макеты: Титульный слайд, Заголовок и объект, Заголовок раздела, Два объекта, Сравнение, Только заголовок, Пустой слайд, Объект с подписью, Рисунок с подписью. Затем щелкните кнопкой мыши на выбранном макете.
3. PowerPoint добавит новый слайд после текущего.
Чтобы создать копию текущего слайда, можно использовать сочетание клавиш Ctrl+D.
Перемещение по презентации
Пока имеется только один слайд, перемещение по презентации не требуется. Но как быть, если добавляются все новые и новые слайды? Естественно, встает вопрос: а как же быстро перемещаться от слайда к слайду?
Приложение PowerPoint дает несколько возможностей перемещения между слайдами. Наиболее часто применяемые: панель прокрутки, панель слайдов с левой стороны экрана и кнопка Найти на вкладке Главная.
Навигация с помощью панели прокрутки
В PowerPoint панель прокрутки находится справа от рабочего пространства (рис. 8.17). Для прокрутки можно пользоваться ползунком или кнопками Вверх, Вниз, а также кнопками Следующий слайд, Предыдущий слайд.
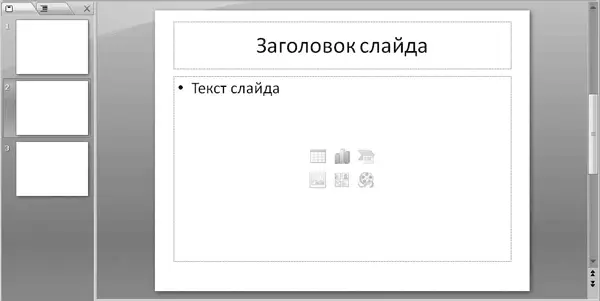
Рис. 8.17. Навигация по презентации
Навигация при помощи вкладок
Перемещаться между слайдами можно, используя вкладку Слайды в обычном виде рабочего пространства (рис. 8.18) или вкладку Структура (рис. 8.19). Если по какой-либо причине вкладка Слайды не видна, то следует нажать кнопку Обычный (см. рис. 8.18).

Рис. 8.18. Вкладка Слайды в обычном режиме рабочего пространства
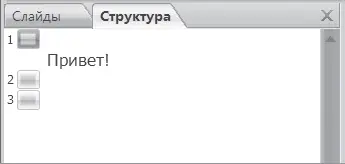
Рис. 8.19. Структура презентации
Когда слайдов становится слишком много, но они содержат те или иные ключевые слова (их желательно запоминать для облегчения работы), найти нужные слайды можно при помощи инструмента Поиск. Это делается следующим образом.
1. Нажмите сочетание клавиш Ctrl+F. Откроется окно Поиск (рис. 8.20).
2. В строке Найти введите ключевое слово, по которому будет осуществляться поиск. Можно задать дополнительные параметры поиска: с учетом регистра, только слово целиком.
3. Нажмите кнопку Найти далее. Приложение PowerPoint покажет слайды, содержащие текст, который введен в строке Найти. Если поиск завершится неудачей, то PowerPoint сообщит об этом соответствующим уведомлением.
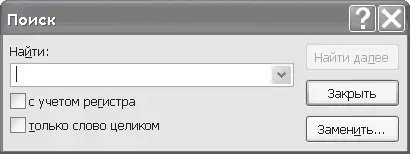
Рис. 8.20. Окно Поиск
Комментарии – это дополнительный текст, который можно добавлять к создаваемым презентациям. Аудитория при демонстрации презентаций комментариев не видит, но создателю презентации очень удобно делать заметки к слайдам. Комментарии полезны:
Читать дальше
Конец ознакомительного отрывка
Купить книгу