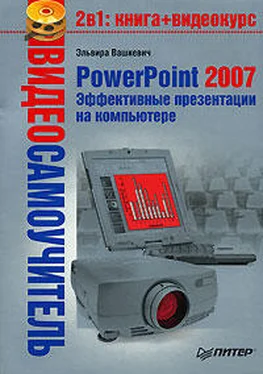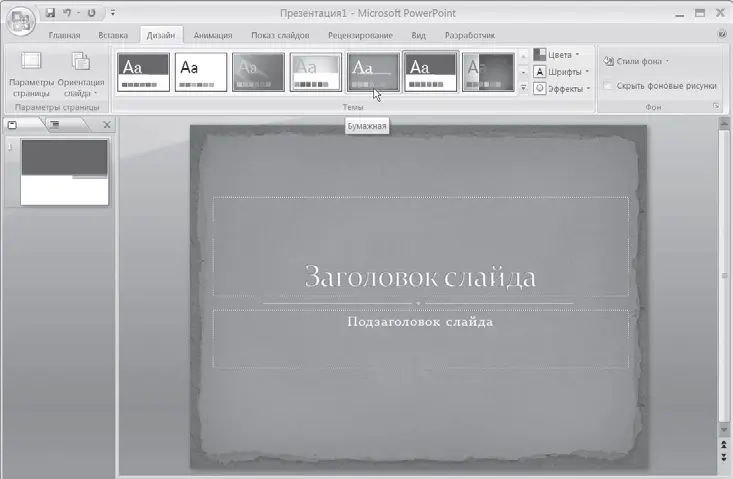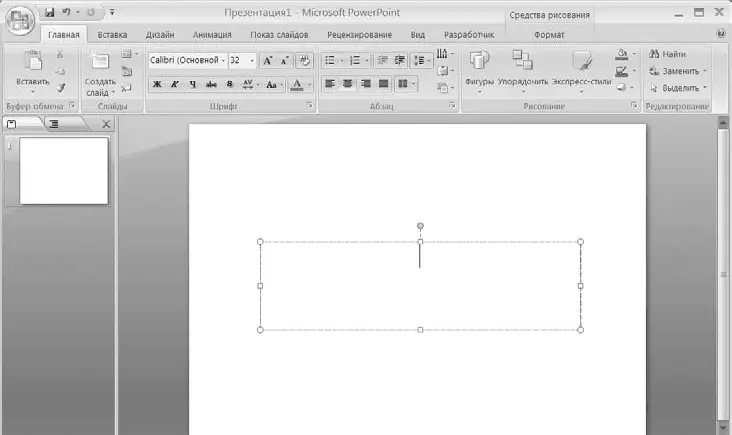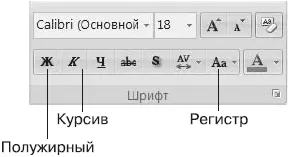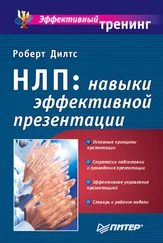Выбор темы для презентации
Можно создавать презентации из разнообразных шаблонов и существующих презентаций и при этом для оформления презентации каждый раз использовать новые темы оформления. Тема оформления – это коллекция таких характеристик, как цвета, шрифты и графические эффекты.
Использование тем позволяет выполнить следующее.
• Сэкономить время – если сохранять настройки в темах и затем их применять, то это гораздо быстрее, чем создавать индивидуальные настройки каждый раз.
• Помогает созданию правильных презентаций. Иначе говоря, используя темы, нет риска нарушить принципы дизайна. Информация всегда воспринимается правильно благодаря использованию конкретных цветовых схем.
• Одну и ту же тему можно использовать как в презентации PowerPoint, так и в других документах Microsoft Office – Word, Excel. Использование тем многогранно.
Для применения темы к презентации PowerPoint нужно выполнить следующее.
1. Перейдите на вкладку Дизайн. В группе Темы на этой вкладке вы увидите галерею тем (рис. 8.10). Нажатие кнопки Дополнительные параметры позволит увидеть все темы.

Рис. 8.10. Галерея тем
2. Наводите указатель мыши последовательно на темы. Приложение будет показывать, как должна выглядеть презентация с той темой, над которой находится указатель мыши (рис. 8.11). Если указатель над темой, но PowerPoint не показывает, как слайд будет с ней выглядеть, нужно подождать, не двигая мышь, несколько секунд.
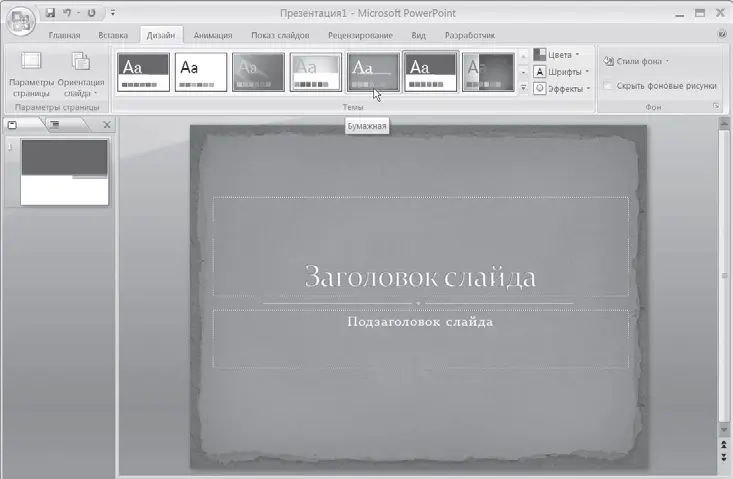
Рис. 8.11. Предварительный просмотр презентации с темой «Бумажная»
3. Щелкните кнопкой мыши на выбранной теме. PowerPoint применит ее для презентации, вставив во все слайды.
Добавление текста с помощью блока текста
Когда начинается работа с презентацией, на ленте открыта вкладка Главная (см. рис. 8.1).
Чистая презентация создается с двумя текстовыми блоками: Заголовок слайда и Подзаголовок слайда. Изменить текст в текстовом блоке очень просто. Для этого нужно щелкнуть кнопкой мыши на блоке и набрать в очистившемся окне свой текст. При вводе текста произойдет следующее.
1. В окне приложения PowerPoint откроется контекстный инструмент Средства рисования и его контекстная вкладка Форматирование, а на вкладке Главная активизируется много параметров форматирования текста (рис. 8.12). Эти параметры можно использовать для изменения шрифта, размера, цвета введенного текста и т. д.
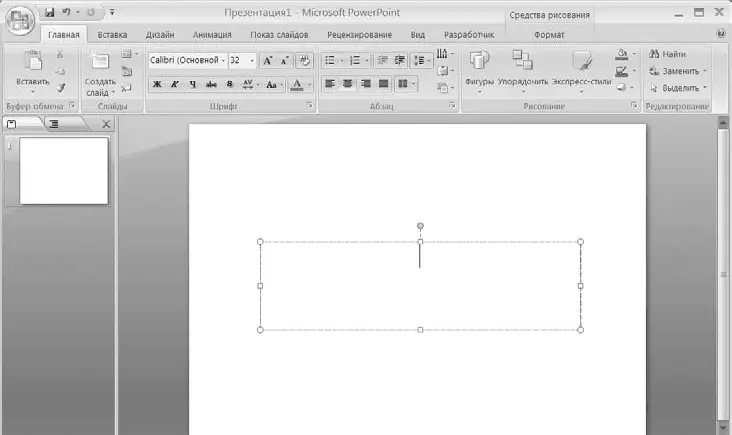
Рис. 8.12. Активизация инструментов, с помощью которых можно работать с текстовым блоком
2. Активизируются инструменты, с помощью которых можно работать с текстовым блоком (см. рис. 8.12). В результате можно изменять размеры текстового блока вправо, влево, вверх, вниз или все вместе, вращать и перемещать текстовый блок.
Добавление нового текстового блока
Количество текстовых блоков не ограничено, и пользователь может создавать их столько, сколько ему требуется.
Для добавления нового текстового блока на слайд нужно выполнить следующее.
1. Щелкните кнопкой мыши на вкладке Вставка (рис. 8.13).

Рис. 8.13. Вкладка Вставка
2. На открывшейся ленте щелкните на значке Надпись. В строке состояния внизу экрана PowerPoint покажет подсказку Создание объекта (надпись). При наведении на слайд указатель мыши изменит вид.
3. Щелкните кнопкой мыши в том месте слайда, куда требуется вставить надпись. При вводе текста активизируются инструменты редактирования на вкладке Главная (рис. 8.14). Перед вводом текста следует выбрать желаемые параметры форматирования.
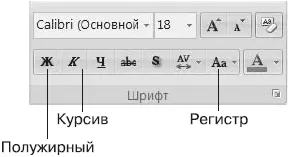
Рис. 8.14. Активизация инструментов редактирования текста
4. Введите текст. Следует знать, что текстовый блок исчезнет, если текст не будет введен.
Как видно, PowerPoint делает очень простой вставку текстовых блоков, таб лиц, графиков и т. д.
При создании чистой презентации PowerPoint по умолчанию создает один слайд. Обычно для презентации их требуется гораздо большее количество. Добавить слайды достаточно просто. PowerPoint дает две возможности для добавления слайдов: добавление с макетом, идентичным текущему слайду, и добавление со специфическим, индивидуальным макетом. Макет слайда описывает, какая информация будет находиться на слайде (например, титульный слайд, заголовок раздела и т. д.).
Читать дальше
Конец ознакомительного отрывка
Купить книгу