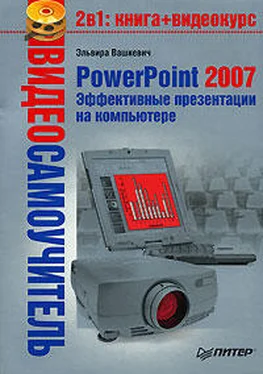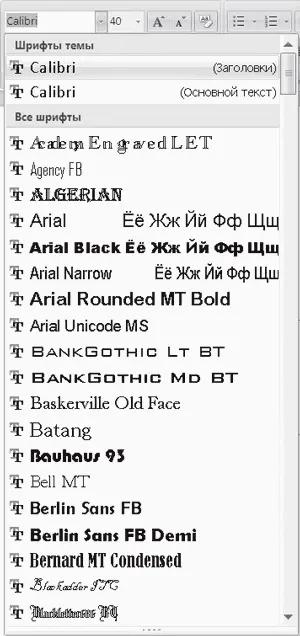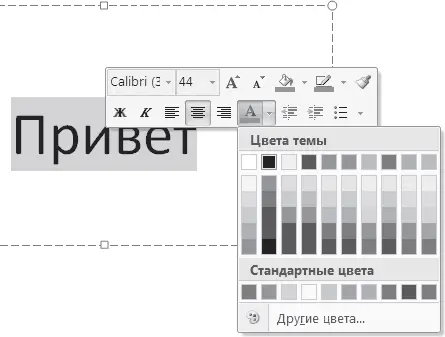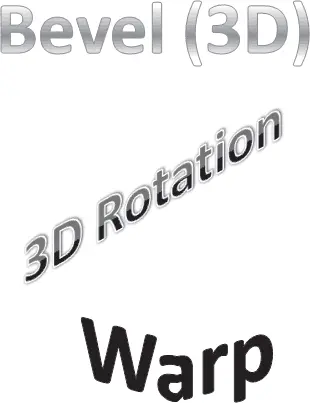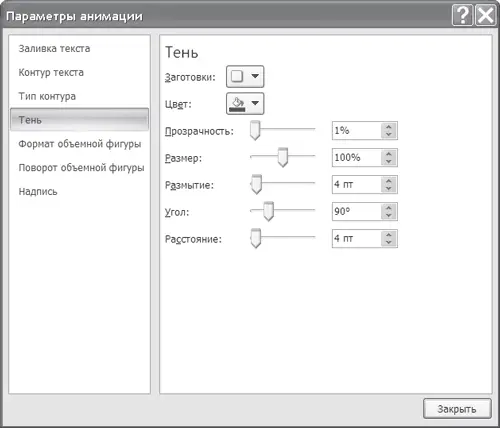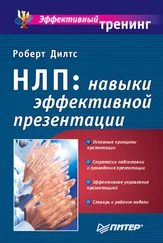3. Выберите шрифт на вкладке Главная или на всплывающей панели. На рис. 10.4 показано окно выбора шрифтов. PowerPoint автоматически изменит шрифт выделенного фрагмента текста или выделенных символов.
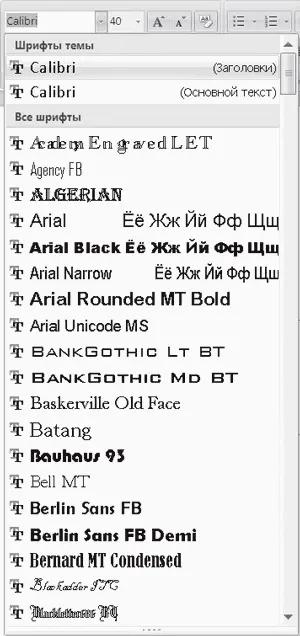
Рис. 10.4. Галерея шрифтов
Изменение размера шрифта
Приложение PowerPoint позволяет менять шрифт двумя способами: пользователь может просто задать размер шрифта, который ему необходим, в поле Размер шрифта или нажать кнопку со стрелочкой справа этого поля и выбрать нужный размер. Это удобно, когда необходимо подобрать гармоничные размеры шрифтов.
Чтобы изменить размер шрифта, нужно сделать следующее.
1. Щелкните кнопкой мыши на текстовом блоке.
2. Выделите символы, слова, строки или фрагмент текста, в котором необходимо изменить размер шрифта.
3. На вкладке Главная выберите команду Шрифт ► Размер шрифта или на всплывающей панели выберите необходимый размер шрифта. PowerPoint автоматически применит его к выделенным символам, словам, строкам или фрагменту текста.
Начертание текста
Полужирный, курсив и подчеркнутый текст – самые обычные и привычные для любого пользователя начертания шрифта (рис. 10.5). В то же время, несмотря на их обыденность, применяя подобные изменения шрифта, можно достичь хороших результатов при оформлении текста.

Рис. 10.5. Различные начертания текста
Чтобы произвести подобные изменения шрифта в тексте, нужно выполнить следующее.
1. Щелкните кнопкой мыши на текстовом блоке. На вкладке Главная активизируются параметры форматирования.
2. Выделите символы, строки или фрагмент текста, нуждающиеся в форматировании.
3. Выберите тот или иной параметр форматирования на вкладке Главная или на всплывающей панели инструментов.
4. PowerPoint автоматически применит выбранный параметр к выделенным символам, словам, строкам или фрагменту текста.
Для подобного стандартного изменения шрифта можно использовать следующие сочетания клавиш: Ctrl+B (полужирный), Ctrl+I (курсив) или Ctrl+U (подчеркнутый).
Изменение цвета текста и цвета фона
PowerPoint позволяет изменять цвет текста и цвет фона в создаваемой презентации. Для этого нужно выполнить следующее.
1. Щелкните кнопкой мыши на текстовом блоке. На вкладке Главная активизируются параметры форматирования.
2. Выберите символы, строки или фрагмент текста, нуждающиеся в форматировании.
3. Щелкните кнопкой мыши на треугольничке справа от кнопки Цвет текста на всплывающей панели инструментов или на вкладке Главная в группе Шрифт. Появится галерея цветов (рис. 10.6).
4. Выберите нужный цвет и щелкните на нем кнопкой мыши. PowerPoint автоматически применит выбранный цвет к тексту.
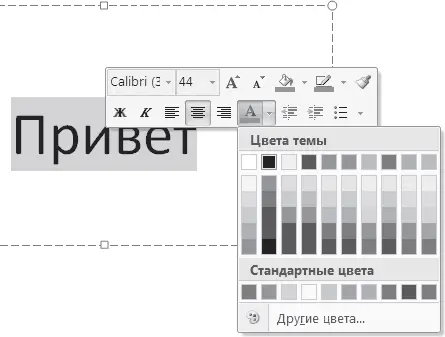
Рис. 10.6. Меню выбора цвета
Добавление специальных эффектов
Кроме стандартных эффектов, при оформлении текста можно применять специальные эффекты (рис. 10.7). Единственное, что нужно помнить, – не стоит увлекаться подобными спецэффектами, применять их следует исключительно в небольших дозах, именно тогда они производят наибольший эффект. Если же переборщить, то получится что-то вроде слишком сладкого сиропа, который практически невозможно употреблять.
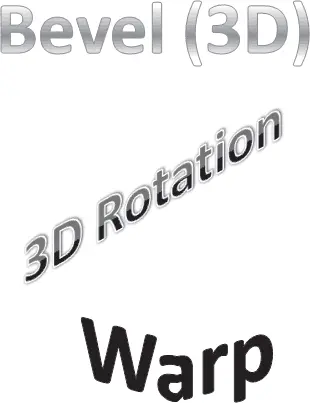
Рис. 10.7. Пример специальных эффектов
Чтобы добавить эффект к тексту, фрагменту текста, строке, слову или символу, следует выделить выбранный для эффекта фрагмент, а затем щелкнуть кнопкой мыши на значке эффекта на ленте.
• Подстрочный знак и Надстрочный знак – используется, например, в формулах. Расположены кнопки на вкладке Главная в группе Шрифт.
• Тень текста – вкладка Главная ► Шрифт ► Тень текста. Для более детальной настройки тени следует щелкнуть правой кнопкой мыши на тексте с тенью, в контекстном меню выбрать Параметры анимации ► Тень (рис. 10.8).
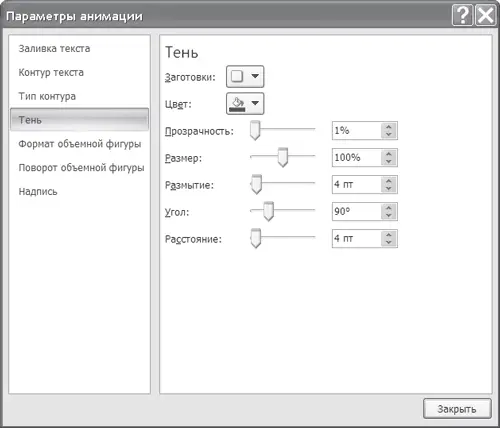
Рис. 10.8. Настройка тени
• Регистр – вкладка Главная ► Шрифт ► Регистр. Инструмент изменяет регистр выделенного текста на противоположный.
Читать дальше
Конец ознакомительного отрывка
Купить книгу