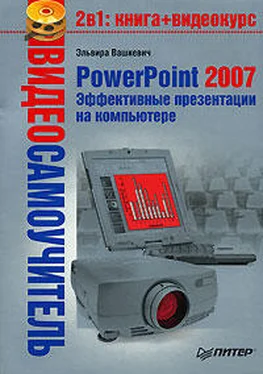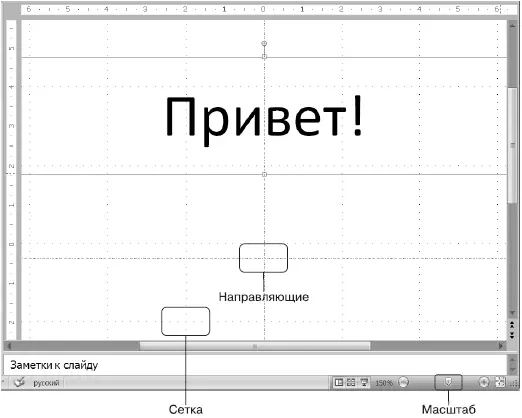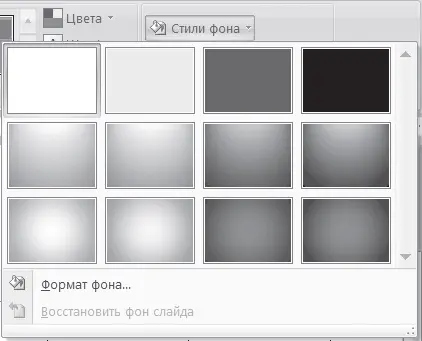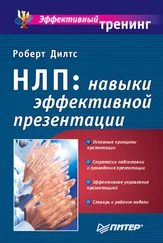• Титульный слайд – на слайде один заголовок и один подзаголовок;
• Заголовок и объект – один заголовок и один большой объект (текст, клип, графика);
• Заголовок раздела – похож на титульный слайд, но с другим дизайном;
• Два объекта – один заголовок и два объекта;
• Сравнение – один заголовок, два объекта с подзаголовками;
• Только заголовок – один заголовок;
• Пустой слайд – объекты отсутствуют;
• Объект с подписью – заголовок слайда, текст слайда, объект;
• Рисунок с подписью – рисунок, подзаголовок, текст.
4. Из галереи макетов выберите желаемый. После того как желаемый макет слайда выбран пользователем, PowerPoint применит сделанные изменения к слайду.
Перемещение объектов на слайде
PowerPoint позволяет изменять положение объектов на слайде двумя способами: пользователь может вручную перемещать (перетаскивать) объекты в то место, куда ему необходимо, или использовать команду Размер и положение.
Для изменения положения объектов на слайде перетаскиванием нужно выполнить следующее.
1. Щелкните кнопкой мыши на текстовом блоке.
2. Переместите указатель мыши на границу текстового блока. Указатель мыши изменит вид.
3. Щелкните левой кнопкой мыши и удерживайте ее.
4. Перетащите объект и отпустите кнопку мыши.
5. PowerPoint установит объект в том месте, куда он был перенесен.
Перетаскивание объекта хорошо, если не нужна особая точность в его расположении. Если же точность расположения становится определяющим фактором, то лучше использовать второй вариант.
Для изменения положения объекта с помощью окна Размер и положение нужно сделать следующее.
1. Щелкните кнопкой мыши на текстовом блоке.
2. Перейдите на контекстную вкладку Формат и нажмите кнопку в правом нижнем углу группы Размер. Откроется окно Размер и положение (рис. 11.2).
3. На вкладке Положение укажите необходимое положение объекта по горизонтали и вертикали относительно верхнего угла либо выберите иное.
4. PowerPoint установит объект в указанном месте.
5. Закончив установку объекта, нажмите кнопку Закрыть.

Рис. 11.2. Окно Размер и положение
Помощь при позиционировании объектов
В PowerPoint имеются следующие инструменты, призванные помочь пользователю в позиционировании объектов.
• Масштаб – увеличивает либо уменьшает масштаб слайда. Можно пользоваться клавишами + и —, а также ползунком.
• Направляющие – ими служат две тонкие линии, которые вызываются нажатием сочетания клавиш AU+F9. Эти линии указывают смещение относительно центра. Если навести указатель мыши на направляющую, щелкнуть кнопкой мыши и удерживать ее, то можно перетащить направляющую. В процессе перетаскивания на линии будет показано смещение.
• Сетка – отобразить сетку можно на вкладке Вид ► Показать или скрыть ► Сетка (рис. 11.3).
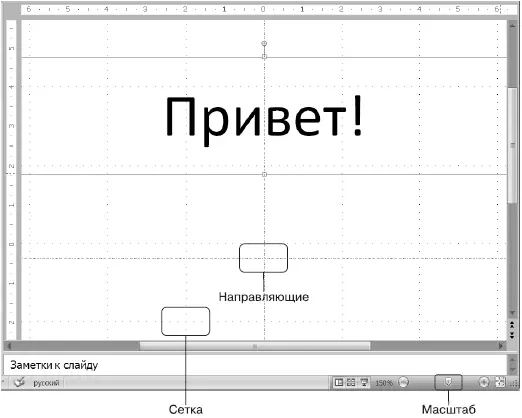
Рис. 11.3. Сетка, направляющие, масштаб
В большинстве случаев стандартный белый фон слайда неудобен – слишком формально, официально и вызывает ассоциацию с больничным коридором. Для презентации это, разумеется, не подходит. Изменить белый фон на другой, более подходящий, несложно. Для этого следует выполнить следующее.
1. На панели слайдов выберите слайды, для которых нужно изменить фон. Для множественного выбора следует удерживать клавишу Ctrl. Для выбора всех слайдов презентации можно воспользоваться сочетанием клавиш Ctrl+A.
2. На вкладке Дизайн выберите команду Стили фона. Откроется галерея стилей (рис. 11.4).
3. Выберите в галерее один из стилей.
4. PowerPoint применит изменения к выделенным слайдам.
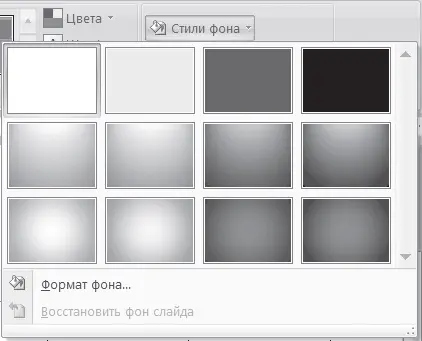
Рис. 11.4. Галерея стилей фона
Если в галерее нужный фон не нашелся, то можно воспользоваться инструментом Формат фона. Для этого следует выполнить следующее.
1. В открывшемся при нажатии кнопки Стили фона меню выберите команду Формат фона. Откроется одноименное окно.
2. На вкладке Заливка установите переключатель в положение Сплошная заливка.
3. Нажмите кнопку Цвет и выберите нужный цвет (рис. 11.5).
4. Настройте прозрачность цвета, используя ползунок.
5. Нажмите кнопку Закрыть после завершения настройки или Применить ко всем, если нужно использовать этот же цвет фона на всех слайдах.
Читать дальше
Конец ознакомительного отрывка
Купить книгу