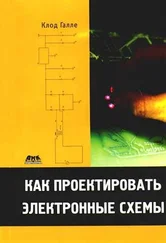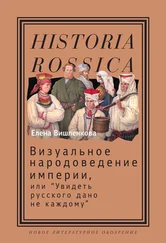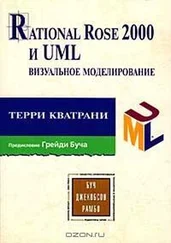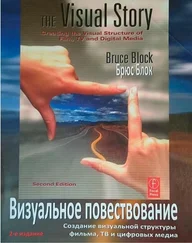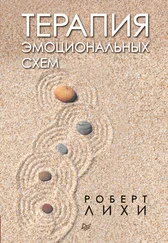4. Опять сохраните схему еще под каким-нибудь другим именем (например, под именем BP_AKT_LO) и проведите анализ наихудшего случая в направлении Lo. После запуска PROBE выберите из предложенных диаграмм изображение прогонов Nominal Run (первая сверху диаграмма в окне Available Sections) и Worst Case Run (последняя диаграмма в том же окне) и рассмотрите полученный результат в PROBE (рис. 9.45).
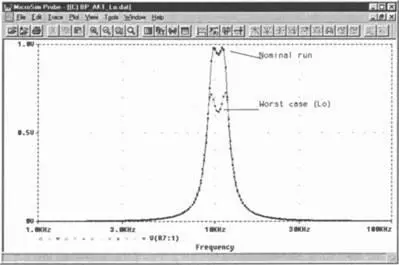
Рис. 9.45. Результат анализа наихудшего случая частотной характеристики активного полосового фильтра: «номинальный прогон» и «прогон наихудшего случая» с самым большим отклонением вниз
5. Воспользовавшись опцией PROBE Append (см. рецепт 6 в главе 5), объедините результаты, полученные в пунктах 2-4. Ваша диаграмма частотной характеристики активного фильтра (см. рис. 9.32) после успешного завершения работы должна быть аналогична той диаграмме, которую вы видите на рис. 9.46. Здесь изображены оба «прогона наихудшего случая» с самым большим отклонением вверх и вниз, а также двадцать прогонов анализа Монте-Карло со статистически установленными значениями разброса резисторов и конденсаторов.
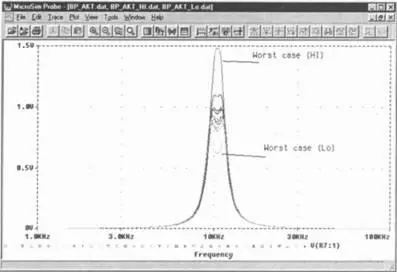
Рис. 9.46. Результат анализа допусков; частотная характеристика активного полосового фильтра
9.7. Руководство к действию
Рецепт 1. Провести Фурье-анализ процесса
1. Выведите на экран PROBE диаграмму процесса (например, напряжения), частотный спектр которого вам необходимо установить с помощью анализа Фурье.
2. Убедитесь, что вы смоделировали ровно один период этого процесса, либо целое число периодов. В случае, если было смоделировано не целое число периодов, нужно ограничить диапазон данных, которые будут использованы для спектрального анализа (команда PROBE Plot→X Axis Settings→Restricted).
3. Запустите анализ Фурье с помощью кнопки  .
.
4. После того как программа PROBE завершит вычисление Фурье-спектра и изобразит результат в виде диаграммы, вы сможете с помощью все той же кнопки FFTпереключаться от изображения временного диапазона к частотной области и наоборот (то есть переходить от одной диаграммы к другой).
(См. раздел 9.1.1, рис. 9.4 и 9.5.)
Рецепт 2.Записать результат Фурье-анализа Фурье в выходной файл
1. Отметьте в окне предварительной установки анализа переходных процессов опцию Enable Fourier(см. рис. 9.6).
2. Укажите в поле ввода Center Frequency(Центральная частота) частоту основной волны.
3. Введите в поле Number of Harmonics(Количество гармоник) число высших гармоник, данные расчетов которых вам необходимо получить.
4. Введите в поле Output Varsимя величины, Фурье-спектр которой вас интересует.
5. Щелкните по кнопке OK.
(См. раздел 9.1.2.)
Рецепт 3.Провести анализ чувствительности
1. Откройте окно Analysis Setup, установите флажок рядом с кнопкой Sensitivity…(Анализ чувствительности…) и щелкните по ней. Откроется окно Sensitivity Analysis.
2. Введите в поле Output Variable(s)обозначение напряжения, чувствительность которого вам необходимо установить. В случае, если вас интересует несколько напряжений, то вы должны разделить их в поле ввода с помощью пробела (рис. 9.31).
3. Закройте окно Sensitivity Analysis, щелкнув по кнопке OK.
4. Закройте окно Analysis Setup, щелкнув по кнопке Close.
5. Запустите процесс моделирования и по его окончании найдите результаты анализа в выходном файле под заголовком DC Sensitivity Analysis.
Рецепт 4.Изобразить на диаграмме в PROBE выходной шум электронной схемы
1. Начертите в редакторе SCHEMATICS схему, которую необходимо проанализировать.
2. Проведите предварительную установку для анализа AC Sweep в том частотном диапазоне, составляющие шума которого вас интересуют.
3. Активизируйте анализ шумов, установив флажок рядом с опцией Noise Analysisв окне AC Sweep and Noise Analysis(см. рис. 9.15).
4. Укажите в окне AC Sweep and Noise Analysis в поле Output Voltageто место, где необходимо определить шум вашей схемы. В поле ввода I/Vукажите источник, который должен создавать эквивалентный входной шум. В нижнем поле ввода Intervalпометьте, с какими интервалами следует записывать результаты анализа в выходной файл.
Читать дальше
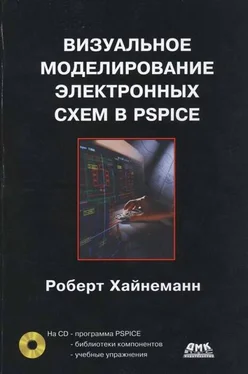
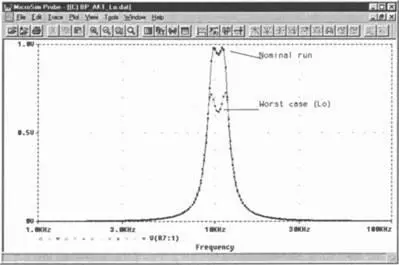
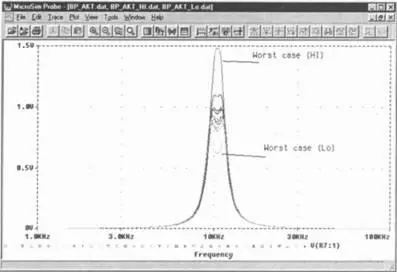
 .
.