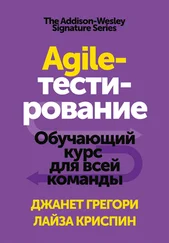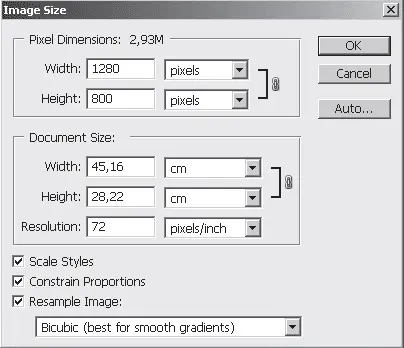
Рис. 6.35.Окно параметров Image Size(Размер изображения)
Здесь мы можем менять размер изображения, выражая его в пикселях или в процентах от прежнего размера (Pixel Dimensions),можем отследить и задать размер будущего печатного оттиска (Document Size)и поменять разрешение (Resolution).Об этих параметрах мы говорили во второй главе – в разделе «Изображение. Его создание, открытие и параметры». Галочка Constrain Proportions(Сохранять пропорции) позволяет не сбивать пропорции изображения при изменении его длины или ширины. Установив необходимые параметры в этом окне, нажимаем кнопку OK.
Помимо изменения размера изображения, мы также можем менять размеры холста на которое оно нанесено. Для этого в выпадающем меню Image(Изображение) необходимо выбрать пункт Canvas Size(Размер холста) (рис. 6.36).
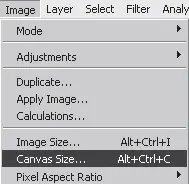
Рис. 6.36.Пункт Canvas Size(Размер холста) выпадающего меню Image(Изображение)
Появляется окно Canvas Size(Размер холста) (рис. 6.37).

Рис. 6.37.Окно Canvas Size(Размер холста)
Здесь при помощи параметров Width(Ширина) и Height(Высота) мы можем указать новый размер холста. Справа от этих параметров находится опция переключения единиц измерения ширины и высоты. Наиболее часто употребляемыми являются сантиметры и пиксели.
Параметр Anchor(Якорь) позволяет указать направление увеличения изображения по отношению к исходному элементу. Щелкните по крайнему правому центральному квадратику, и стрелки, указывающие это направление, будут повернуты в левую часть (рис. 6.38).

Рис. 6.38.Направление увеличения холста по отношению к исходному изображению
Это означает, что теперь увеличение размера холста произойдет именно в этом направлении по отношению к уже имеющемуся элементу.
Указав необходимые размеры холста, нажимаем кнопку OK.
Опция Pixel Aspect Ratio(Пропорции пикселей) в выпадающем меню Image(Изображение) (рис. 6.39) позволяет задать пропорциональное соотношение длины и высоты пикселей, из которых состоит наше изображение.

Рис. 6.39.Опция Pixel Aspect Ratio(Пропорции пикселей) выпадающего меню Image (Изображение)
Стандартное значение – Square(Квадратный) – означает, что наше изображение состоит из квадратных пикселей. Если мы выберем здесь пункт Anamorphic 2:1(Анаморфотный 2:1), то соотношение длины пикселя к его высоте будет соответственно два к одному. Таким образом и изображение растянется в два раза по длине, но количество составляющих его пикселей от этого не изменится.
В подменю Rotate Canvas(Повернуть холст) выпадающего меню Image(Изображение) (рис. 6.40) имеются следующие опции:
• 180°– повернуть холст на 180 градусов;
• 90° CW– повернуть на 90 градусов по часовой стрелке;
• 90° CCW– повернуть на 90 градусов против часовой стрелки;
• Arbitrary– позволяет повернуть холст на произвольно заданный угол;
• Flip Canvas Horizontal– зеркально отображает холст по горизонтали;
• Flip Canvas Vertical– зеркально отображает холст по вертикали.
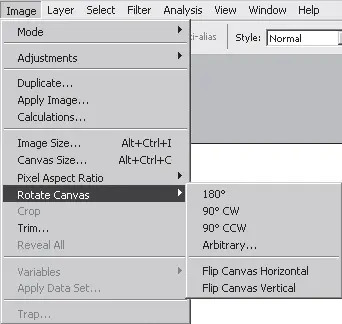
Рис. 6.40.Подменю Rotate Canvas(Повернуть холст)
Стоит отметить, что последние две операции отображают зеркально весь холст, то есть включая все слои. Выше мы рассматривали трансформации зеркального отображения (см. рис. 6.24), которые позволяли отображать лишь выделенный элемент либо слой.
Также в выпадающем меню Image(Изображение) находится пункт Crop(Кадрировать) (рис. 6.41), который доступен лишь при наличии какой-либо выделенной области.
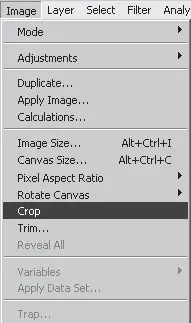
Рис. 6.41.Пункт Crop(Кадрировать) выпадающего меню Image(Изображение)
Читать дальше
Конец ознакомительного отрывка
Купить книгу
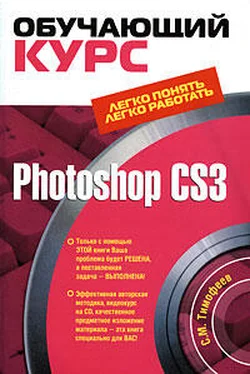
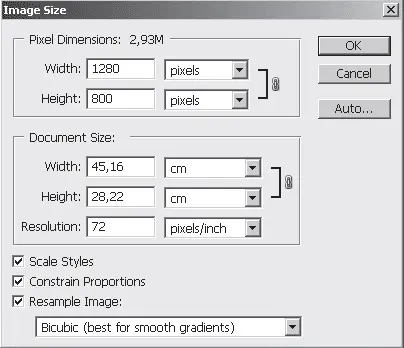
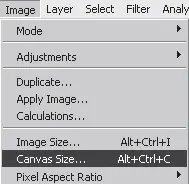



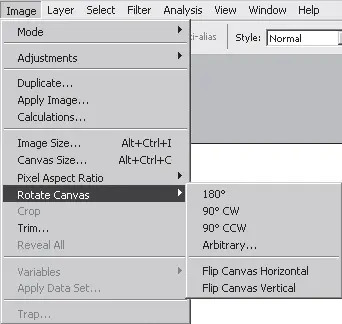
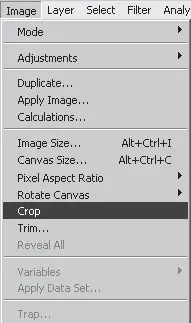



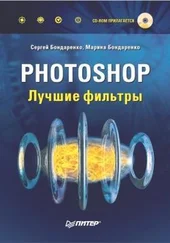


![Сергей Тимофеев - Как Из Да́леча, Дале́ча, Из Чиста́ Поля... [CИ]](/books/428372/sergej-timofeev-kak-iz-da-lecha-dale-cha-iz-chista-thumb.webp)