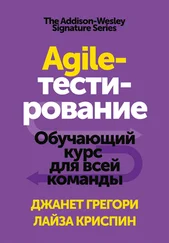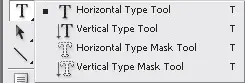
Рис. 6.47.Группа инструмента Текст
Vertical Type Tool(Вертикальный набор текста) позволяет набирать текст вертикально. Во всем остальном он полностью идентичен инструменту горизонтального набора текста.
Horizontal Type Mask Tool(Маска горизонтального текста) и Vertical Type Mask Tool(Маска вертикального текста) позволяют создать области выделения, по форме совпадающие с набранным текстом.
Возьмите Horizontal Type Mask Tool(Маска горизонтального текста) и наберите какое-либо слово на изображении. В процессе этого все изображение будет в розовых тонах. Окончив набор текста, нажмите кнопку с галочкой в конце панели опций (см. рис. 6.43). У вас появится область выделения, форма которой соответствует форме набранного текста. Далее с выделенной областью можно работать, как и с любой другой выделенной областью, полученной при помощи любого из инструментов выделения.
Под инструментом Horizontal Type Tool(Горизонтальный набор текста) располагается инструмент Rectangle Tool(Прямоугольник). При помощи его мы можем добавлять в наше изображение прямоугольные формы. Выбираем этот инструмент, указываем цвет и рисуем на изображении диагональ прямоугольника. Созданный прямоугольник располагается на отдельном слое, который имеет не совсем обычный вид – Shape 1(Форма 1) (рис. 6.48). Выше мы рассматривали способ и порядок создания форм и слоев, содержащих эти формы.

Рис. 6.48.Вид слоя, содержащего форму
На уменьшенном изображении прямоугольника на слое на панели Layers(Слои) мы видим слева монотонный зеленый фон, а справа – белый прямоугольник на сером фоне. Это и есть отдельный тип слоя – слой -форма. Мы видим только ту часть залитого слоя, которая, в соответствии с маской, считается непрозрачной. Именно это и есть наш прямоугольник.
Если мы захотим удалить слой Shape 1(Форма 1) при помощи средства Delete Layer(Удалить слой) (см. рис. 5.8), то применить его надо будет два раза: сначала мы удалим маску прозрачности, а затем и сам монотонно залитый слой. После удаления маски прозрачности у нас останется просто монотонное изображение, слой которого также необходимо удалить.
В группе инструмента Rectangle Tool(Прямоугольник) находятся также инструменты Rounded Rectangle Tool(Прямоугольник с фаской), Ellipse Tool(Эллипс), Polygon Tool(Многоугольник), Line Tool(Линия), Custom Shape Tool(Заданная форма) (рис. 6.49), каждый из которых действует так же, как и инструмент Rectangle Tool(Прямоугольник).
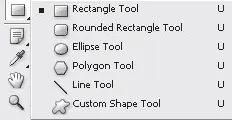
Рис. 6.49.Виды форм
При помощи данных инструментов мы соответственно можем создать формы округленного прямоугольника, овала, многоугольника, линии или любую из предлагаемых в списке.
Custom Shape Tool(Заданная форма) позволяет создать любую форму из списка, представленного на панели опций (рис. 6.50).
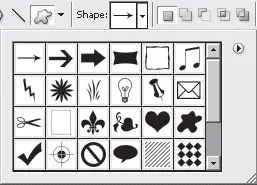
Рис. 6.50.Список форм Custom Shape Tool(Заданная форма)
Для того чтобы создать какую-либо из указанных в списке форм, необходимо щелкнуть по ней, а затем нарисовать на изображении ее диагональ.
Первым в данном блоке инструментов является Pen Tool(Ручка). При ее помощи мы можем рисовать произвольные формы. Щелкая в разных местах изображения мышкой и устанавливая тем самым так называемые узловые точки, мы можем нарисовать многоугольную произвольную форму. Если же мы нажмем кнопку мыши и, не отпуская ее, будем двигать курсор в сторону, форма получится округлая. Таким образом, мы можем нарисовать совершенно произвольную форму, очерчивая ее контуры.
В группе Pen Tool(Ручка) находятся инструменты Freeform Pen Tool(Ручка свободной формы), Add Anchor Point Tool(Добавление узловой точки), Delete Anchor Point Tool(Удаление узловой точки), Convert Point Tool(Преобразование узловой точки) (рис. 6.51).

Рис. 6.51.Группа инструмента Pen Tool(Ручка)
Freeform Pen Tool(Ручка свободной формы) позволяет рисовать абсолютно произвольные формы. Мы непосредственно вырисовываем контуры маски.
Читать дальше
Конец ознакомительного отрывка
Купить книгу
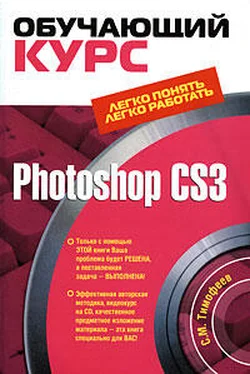
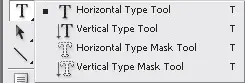

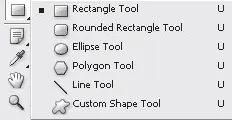
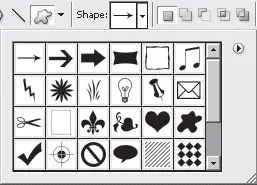




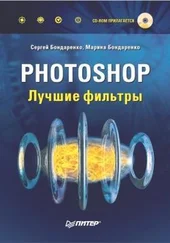


![Сергей Тимофеев - Как Из Да́леча, Дале́ча, Из Чиста́ Поля... [CИ]](/books/428372/sergej-timofeev-kak-iz-da-lecha-dale-cha-iz-chista-thumb.webp)