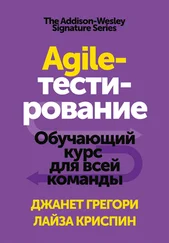6. Изображение, содержащееся на слое Layer 1 сору(Копия слоя 1), необходимо сдвинуть немного вправо и вверх, а затем задать значение его параметра Opacity(Прозрачность) равным где-то в пределах 50 единиц. Таким образом мы получаем первую часть шлейфа (рис. 6.29).

Рис. 6.29.У автомобиля начинает появляться шлейф
7. Теперь мы должны продублировать слой Layer 1(Слой 1) еще раз. В результате у нас появится слой Layer 1 copy 2(Копия 2 слоя 1). Его необходимо поместить между слоями Background(Задний фон) и Layer 1 copy(Копия слоя 1) (рис. 6.30).
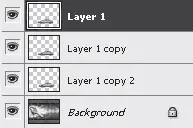
Рис. 6.30.Окончательный вид слоев
8. Задаем этому слою значение параметра Opacity(Прозрачность) равным примерно 20, а объект, находящийся на нем, также перемещаем немного вправо и вверх от объекта, содержащегося на слое Layer 1 copy(Копия слоя 1).
В результате мы получили изображение машины на абстрактном фоне, за которой тянется небольшой шлейф. При помощи него мы передали некоторый эффект размытия объекта в движении. Получившийся у нас результат показан на рис. 6.31. Для успешного закрепления данного материала советуем проделать это повторно.

Рис. 6.31.Совмещенное изображение + небольшой эффект
Сохраните изображение. Если вы хотите записать его как обыкновенную картинку, которую потом будете просто просматривать либо печатать, укажите формат файла .jpg; если же хотите сохранить его так, чтобы потом можно было продолжить работу со слоями, трансформациями и т. д., выберите формат .psd.
Преобразование параметров изображения
По ходу работы нередко возникает необходимость преобразования всего изображения по основным его параметрам. Мы можем в любой момент поменять цветовую модель (о цветовых моделях – см. главу 1), изменить фактический размер изображения, повернуть его, выполнить кадрирование и т. д.
Замена цветовой модели. В выпадающем меню Image(Изображение) находится подменю Mode(Режим), в котором мы можем переключить действующую цветовую модель (рис. 6.32). В главе 1 нами были рассмотрены три основные цветовые модели: RGB, CMYK, Grayscale. Вы можете найти их в появившемся подменю.
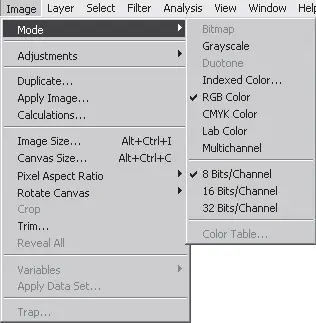
Рис. 6.32.Список цветовых моделей
Ситуация может возникнуть следующая: например, вам необходимо реставрировать черно-белую отсканированную фотографию. Как правило, со временем фотографии желтеют, и в режиме RGB мы будем видеть этот лишний желтоватый оттенок. Переведя фотографию в режим модели Grayscale, мы отсекаем все лишние цвета, восстанавливая тем самым настоящий цвет фотографии. Как только вы выберете пункт Grayscale, у вас появится вопрос: Discard color information?(«Удалить информацию о цвете?»). Отвечаем OK,и изображение переводится в черно-белый режим. После этого мы теряем возможность редактирования фотографии в цвете вообще. Стоит отметить, что если мы теперь опять переведем ее в режим RGB, то цвета не восстановятся, так как информация о них уже пропала.
Пункт Duplicate(Дублировать) выпадающего меню Image(Изображение) (рис. 6.33) позволяет продублировать текущее изображение по состоянию на данный момент. То есть мы фактически получим два изображения со всеми осуществленными преобразованиями. Это бывает полезно в случаях, когда, например, мы хотим наглядно сравнить два каких-либо преобразования на одном изображении.
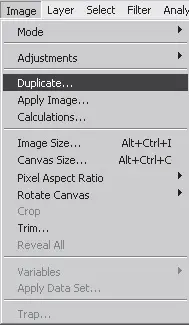
Рис. 6.33.Пункт Duplicate(Дублировать) выпадающего меню Image(Изображение)
Для изменения размера изображения и его разрешения после создания необходимо выбрать пункт Image Size(Размер изображения) в выпадающем меню Image(Изображение) (рис. 6.34).
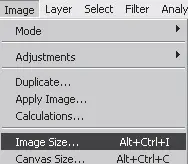
Рис. 6.34.Пункт Image Size(Размер изображения) выпадающего меню Image(Изображение)
У нас появится одноименное окно, показанное на рис. 6.35.
Читать дальше
Конец ознакомительного отрывка
Купить книгу
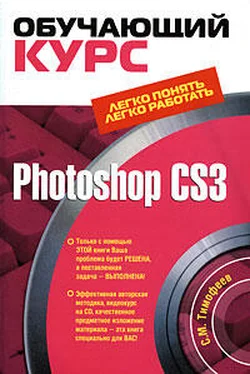

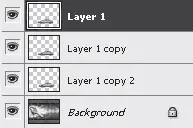

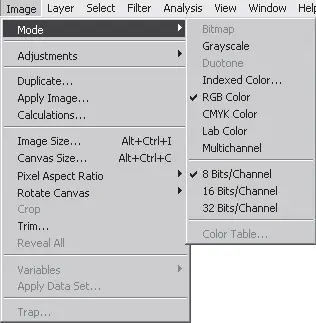
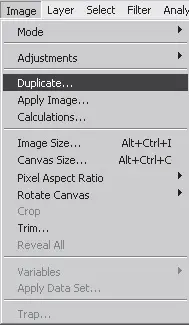
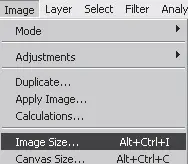



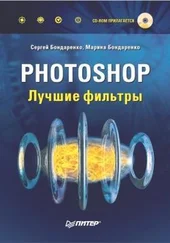


![Сергей Тимофеев - Как Из Да́леча, Дале́ча, Из Чиста́ Поля... [CИ]](/books/428372/sergej-timofeev-kak-iz-da-lecha-dale-cha-iz-chista-thumb.webp)