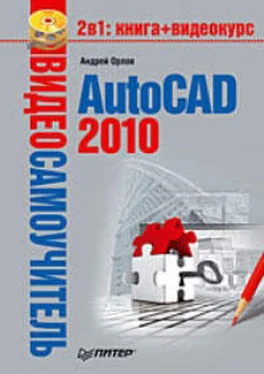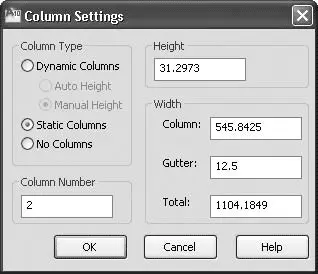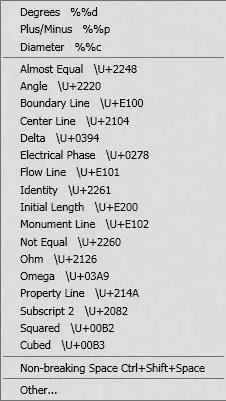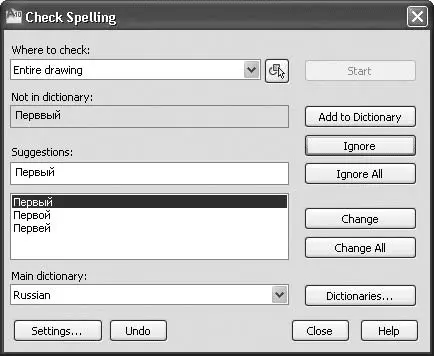· Static Columns(Статические колонки) – создание статических колонок, для которых вы можете самостоятельно указать высоту, ширину и количество.
· Insert Column Break(Вставка разрыва между колонками) – позволяет вручную вставить разрыв между колонками.
· Column Settings(Настройки колонок) – вызывает одноименное диалоговое окно (рис. 4.24). В нем можно задать различные параметры разбиения текста на колонки. В области Column Type(Тип колонок) с помощью пере ключателя можно выбрать требуемый тип колонок. Поля Column Number(Количество колонок) и Height(Высота) служат для указания количества и высоты колонок. В области Width(Ширина) с помощью полей Column(Колонка), Gutter(Расстояние между колонками) и Total(Всего) можно установить ширину колонок, расстояние между ними, а также общую ширину текста. Следует помнить, что при изменении значения одного поля в соответствии с ним автоматически меняются значения в двух других.
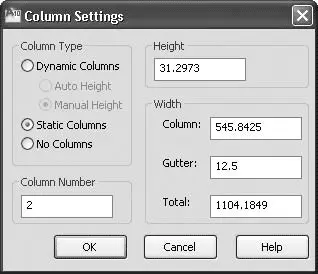
Рис. 4.24.Окно Column Settings (Настройки колонок)
Нажатие кнопки Symbol(Символ) приводит к отображению меню, которое позволяет вставлять символ или неразрывный пробел в место нахождения курсора. Некоторые наиболее часто используемые символы перечислены в меню с управляющим кодом AutoCAD %% или значением Unicode (рис. 4.25).
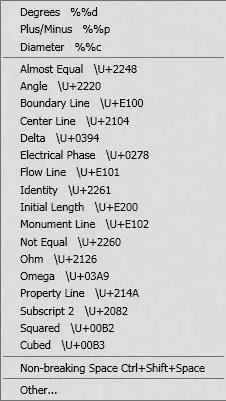
Рис. 4.25.Меню вставки управляющих символов
Выбор в данном меню пункта Other(Другой) приводит к появлению диалогового окна Таблица символов(рис. 4.26). В этом окне можно выбрать знаки, которые не включены в меню. Здесь отображается полный набор символов для каждого доступного шрифта. Чтобы вставить символ, следует его выделить и щелкнуть на кнопке Выбрать,чтобы он поместился в поле Для копирования,после чего нажать кнопку Копировать.При этом символ будет скопирован в буфер обмена. Затем вы можете переключиться назад, в многострочный редактор, и вставить выбранный символ в требуемое место.

Рис. 4.26.Диалоговое окно Таблица символов
Примечание
Таблица символов фактически является отдельной программой, которая при открытии появляется на Панели задач Windows, поэтому после работы ее следует закрыть.
Нажатие кнопки Field(Поле) открывает диалоговое окно Field(Поле), предназначенное для вставки в текст поля (см. рис. 4.10).
• Группа Spell Check(Проверка правописания) включает в себя две кнопки, предназначенные для проверки орфографии в документе и доступа к словарям программы.
Редактирование любого текста невозможно представить без исправления ошибок. AutoCAD имеет встроенные средства проверки правописания, которые помогают исправить некоторые очевидные ошибки, например опечатки. Чтобы включить режим проверки, нажмите кнопку Spell Check(Проверка правописания).
Для проверки правописания во всем документе выполните команду Tools → Spelling(Сервис → Правописание). После ее вызова на экране появится окно Check Spelling(Проверка правописания) (рис. 4.27). Используя его, вы можете просматривать каждую найденную ошибку и принимать решение о ее исправлении. Для запуска проверки нажмите кнопку Start(Пуск).
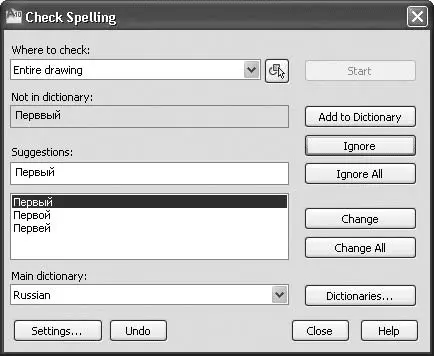
Рис. 4.27.Окно Check Spelling (Проверка правописания)
В раскрывающемся списке Where to check(Где проверять) укажите область проверки:
• Entire drawing(Чертеж полностью) – проверка правописания по всему чертежу;
• Current space/layout(Текущее пространство/лист) – проверка в текущем пространстве модели или на листе;
• Selected objects(Выбранные объекты) – при указании этого пункта становится доступной кнопка выбора объектов, для которых требуется выполнить проверку орфографии.
В области Not in dictionary(Отсутствует в словаре) отобразится слово, которое программа не смогла найти в подключаемом словаре. В списке Suggestions(Предположения) отобразятся похожие слова из словаря. Одним из них программа предлагает заменить ненайденное слово. Для замены выберите подходящее слово в этом списке и нажмите кнопку Change(Заменить). Для игнорирования ошибки и перехода к следующему слову нажмите кнопку Ignore(Игнорировать). Для добавления слова в словарь нажмите кнопку Add to Dictionary(Добавить в словарь). Для игнорирования всех таких же слов, встречающихся в тексте, нажмите кнопку Ignore All(Игнорировать все). Для замены слова выбранным нажмите кнопку Change All(Заменить все).
Читать дальше
Конец ознакомительного отрывка
Купить книгу