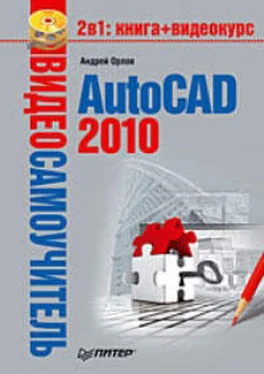• Группа Paragraph(Абзац) предлагает пользователю различные варианты выравнивания текста, а также создания списков и изменения межстрочного расстояния.
Кнопка Justification(Выключка) открывает доступ к способам выравнивания текста (все эти параметры также доступны посредством динамического ввода):
· Top Left TL(Верх лево ВЛ) – текст выравнивается по левой верхней точке;
· Top Center TC(Верх центр ВЦ) – текст выравнивается по центральной верхней точке;
· Top Right TR(Верх право ВП) – текст выравнивается по правой верхней точке;
· Middle Left ML(Середина лево СЛ) – текст выравнивается по точке, в которой будет находиться середина прописных букв (при этом текст прижимается к левому краю);
· Middle Center MC(Середина центр СЦ) – текст выравнивается по точке, в которой будет находиться середина прописных букв (при этом текст центрируется по горизонтали);
· Middle Right MR(Середина право СП) – текст выравнивается по точке, в которой будет находиться середина прописных букв (при этом текст прижимается к правому краю);
· Bottom Left BL(Низ лево НЛ) – текст выравнивается по левой нижней точке;
· Bottom Center BC(Низ центр НЦ) – текст выравнивается по центральной нижней точке;
· Bottom Right BR(Низ право НП) – текст выравнивается по правой нижней точке.
Кнопка Bullets and Numbering(Маркеры и нумерация) предназначена для создания списков. При щелчке на ней появляется меню, в котором можно выбрать нужный тип списка.
· Numbered(Нумерованный) – номера выравниваются по левому краю, а текст – с использованием отступа абзаца, который можно откорректировать с помощью линейки (рис. 4.21).

Рис. 4.21.Нумерованный список
· Bulleted(Маркированный) – выравнивание элементов не отличается от нумерованного списка (рис. 4.22).

Рис. 4.22.Маркированный список
· Lettered(C буквами) – список, в котором в качестве маркеров используются буквы: строчные (Lowercase)или прописные (Uppercase)(рис. 4.23).

Рис. 4.23.Маркированный список с прописными буквами
Примечание
В AutoCAD 2010 присутствует функция Auto-list (Автосписок). Благодаря ей текст, вводимый в многострочном текстовом редакторе в виде списка, автоматически преобразуется в нумерованный или маркированный список. Включить или отключить данную функцию можно соответственно установкой или снятием флажка Allow Auto-list (Использовать автосписок) в меню кнопки Bullets and Numbering (Маркеры и нумерация).
Нажатие кнопки Line Spacing(Межстрочное расстояние) открывает список с различными значениями межстрочного расстояния.
Кнопки Left(По левому краю)

Center(По центру)

Right(По правому краю)

и Justify(По ширине)

задают горизонтальное выравнивание многострочного текста. Изначально установлено выравнивание Default(По умолчанию)

Если щелкнуть на нижней границе группы Paragraph(Абзац), то можно получить доступ еще к одной кнопке – Combine Paragraphs(Объединить абзацы). С ее помощью можно объединить множество абзацев выделенного текста, удаляя любые переносы строк так, что выделенный текст станет одним абзацем. Первоначальные свойства текста будут сохранены.
• Группа Insert(Вставка) содержит кнопки для создания колонок, вставки в документ специальных символов и текстовых полей.
Для разбиения текста на колонки нажмите кнопку Columns(Колонки) и с помощью открывшегося меню укажите параметры разбиения.
· No Columns(Колонок нет) – разбиение на колонки отсутствует.
· Dynamic Columns(Динамические колонки) – создание динамических колонок, распределение текста в которых происходит автоматически.
Читать дальше
Конец ознакомительного отрывка
Купить книгу