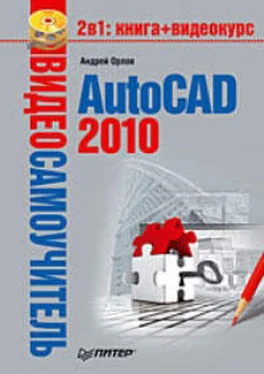• Spell Check(Проверка правописания) – проверка ошибок и доступ к словарям программы;
• Tools(Сервис) – поиск, замена и импорт текста;
• Options(Параметры) – настройки текста и линейки;
• Close(Закрыть) – завершение редактирования текста.
Различные настройки этой панели можно применять как к новому, так и к существующему тексту (при этом он должен быть выделен).
Совет
Помните, что обычно изменение большинства параметров текста происходит путем использования текстовых стилей, так как это обеспечивает централизованное управление форматированием текста, облегчая его обновление. Применение к тексту различных вариантов форматирования непосредственно на вкладке Text Editor (Редактор текста) считается перекрытием стиля текста. Этого по-возможности следует избегать.
Рассмотрим более подробно некоторые элементы вкладки Text Editor(Редактор текста).
• Группа Style(Стиль) позволяет задать текстовый стиль и размер для нового текста или меняет для любого выделенного. О текстовых стилях и их использовании мы поговорим далее в этой главе.
С помощью списка Text Height(Высота текста) можно установить высоту символов для нового текста или выделенного фрагмента. Объект с многострочным текстом может содержать символы разной высоты. Если желаемой высоты нет в списке, вы должны щелкнуть на поле Text Height(Высота текста) и ввести нужное значение. Набранное число станет частью списка, и в следующий раз вы сможете его выбрать.
Совет
Если высота текущего стиля текста равна 0.0, вы можете изменить высоту многострочного текста по умолчанию, отображенную в списке Text Height (Высота текста), с помощью системной переменной TEXTSIZE.
• Группа Formatting(Форматирование) определяет шрифт нового или выделенного текста. В списке Font(Шрифт) перечислены одновременно шрифты TrueType и AutoCAD SHX. Существует возможность смешивать различные шрифты внутри одного абзаца многострочного текста.
Раскрывающийся список Text Editor Color Gallery(Цветовая галерея редактора текста) определяет цвет текста. Вы можете выбрать из списка нужный цвет или пункт Select Colors(Выбор цветов) для отображения диалогового окна Select Color(Выбор цвета).
Кнопка Bold(Полужирный)

включает и выключает полужирное начертание для нового или выделенного текста. Эта настройка доступна только для символов, использующих шрифты TrueType.
С помощью кнопки Italic(Курсив)

можно включить и выключить курсивное начертание шрифта. Эта настройка также доступна только для символов, использующих шрифты TrueType.
Кнопка Underline(Подчеркивание)

задает подчеркивание текста.
С помощью кнопки Make Uppercase(Сделать верхний регистр)

назначить для выделенного текста верхний регистр.
Кнопка Make Lowercase(Сделать нижний регистр)

задает для текста нижний регистр.
Если щелкнуть кнопкой мыши на нижней границе группы Formatting(Форматирование), откроется панель, содержащая еще три элемента управления.
• Поле Oblique Angle(Угол наклона) управляет углом наклона текста (рис. 4.19). Введенный угол измеряется начиная с 90° по вертикали, поэтому положительное значение наклоняет текст вправо, а отрицательное – влево. Вы можете ввести в поле число от -85° до 85° или выбрать нужный угол с помощью стрелок.

Рис. 4.19.Курсивный и наклонный текст
• В поле Tracking(Интервал) можно уменьшить или увеличить промежуток между символами текста. Вы можете ввести значение в поле или указать его с помощью стрелок.
• Поле Width Factor(Коэффициент ширины) управляет шириной текстового символа. Заданная по умолчанию ширина – 1. Ввод больших значений раздвигает текст так, что он становится шире, меньших – сжимается (рис. 4.20).

Рис. 4.20.Различные значения параметра Width Factor (Коэффициент ширины)
Читать дальше
Конец ознакомительного отрывка
Купить книгу