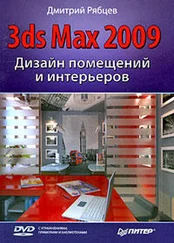4. Перейдите в первый раздел командной панели ( Create), пятый подраздел — Helpers(Помощники), раскройте список типов объектов и выберите пункт reactor (рис. 7.53).
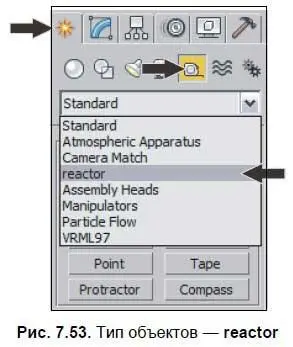
5. Перед вами — множество вспомогательных объектов, которые используются при анимации методом reactor. Нам сейчас понадобятся лишь два из них: RBCollectionи CLCollection(рис. 7.54).
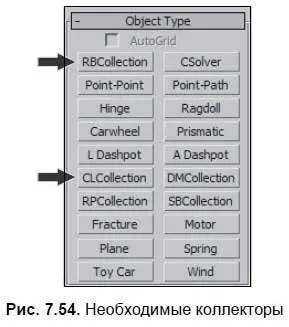
6. Поочередно создайте оба перечисленных коллектора в сцене. Для этого щелкните по инструменту создания первого коллектора, затем просто щелкните в любой точке сцены, чтобы установить коллектор. То же самое проделайте со вторым коллектором. Не важно, где именно они будут расположены. Главное — чтобы они присутствовали в сцене. У меня получилось, как на рис. 7.55.

7. Теперь необходимо настроить каждый коллектор. Выделите созданный в сцене коллектор RBCollection(который с изображением трех кубиков) и перейдите во второй раздел командной панели к его параметрам. Здесь вам понадобится свиток RB Collection Properties(Свойства коллекции твердых тел) (кстати, "RB" — означает "Rigid Body", т. е. твердое тело; данный коллектор позволяет определить твердые тела в сцене) (рис. 7.56).
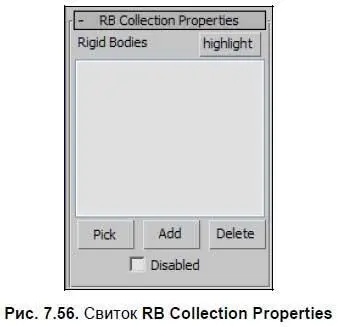
8. Нажмите кнопку Pick(Показать) в данном свитке, затем щелкните по объекту-кольцу в сцене. Обратите внимание, что название данного объекта теперь отображается в небольшом списке над кнопкой Pick(Показать). Таким образом, вы показали программе, какой именно объект является твердым.
9. Прежде чем показывать мягкий объект, в отношении него надо применить специальный модификатор. Выделите объект Box(Куб) в сцене. Перейдите во второй раздел командной панели, раскройте список модификаторов ( Modifier List) и выберите модификатор reactor Cloth. В нижней части раздела, в области параметров, появляется длинный свиток Properties(Свойства). В нем вам пока что понадобится лишь установить галочку опции Avoid Self-Intersections(Предотвратить самопересечения) (рис. 7.57). Данная опция позволит сделать так, что ткань при падении не будет пересекать сама себя.
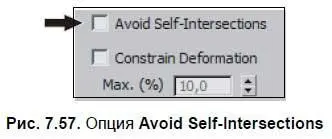
10. Выделите в сцене коллектор CLCollection(который с изображением футболки с буквой "C"). В параметрах коллектора, в свитке Properties(Свойства), также нажмите кнопку Pick(Показать) и щелкните по объекту-ткани, т. е. Box(Куб) в сцене. Имя объекта также отобразилось в списке над кнопкой Pick(Показать).
11. Теперь сцена подготовлена к просчету анимации. Перейдите в последний раздел командной панели — Utilities(Утилиты) и нажмите последнюю кнопку — reactor(рис. 7.58).
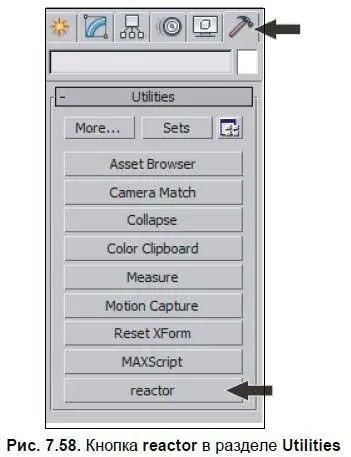
12. В нижней части раздела появляется множество свитков с параметрами метода анимации reactor. Раскройте здесь свиток Preview & Animation(Предварительный просмотр и анимация) и нажмите кнопку Create Animation(Создать анимацию) (рис. 7.59).
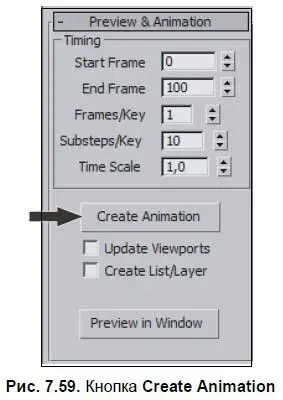
13. Появится сообщение о том, что данное действие не может быть отменено в дальнейшем. Нажмите OK. Далее произойдет просчет анимации. Это действие занимает некоторое время. Его продолжительность зависит от производительности вашего компьютера, а также от сегментации объектов, участвующих в анимации (именно поэтому мы сделали их такими низкосегментационными).
14. Когда процедура просчета закончится, появится окно с отчетом. Закройте его нажатием кнопки OK. Теперь можно запускать воспроизведение анимации и просматривать результат. Запустите воспроизведение нажатием кнопки Play Animation(Воспроизвести анимацию), которая расположена в блоке средств управления анимацией (рис. 7.60). В сцене происходит падение ткани на кольцо.
Читать дальше
Конец ознакомительного отрывка
Купить книгу
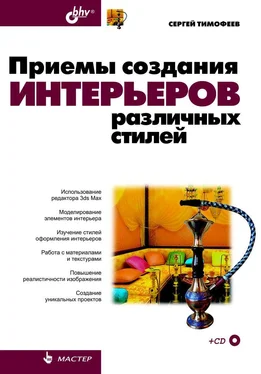
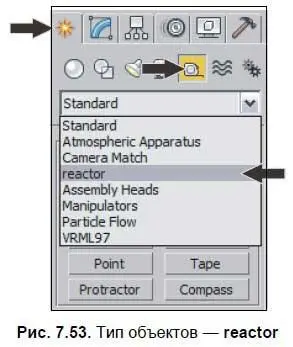
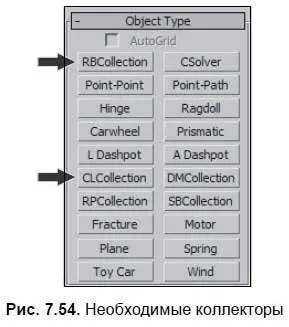

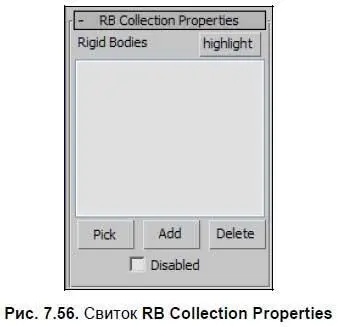
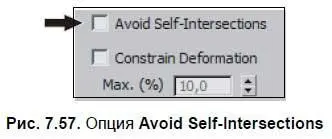
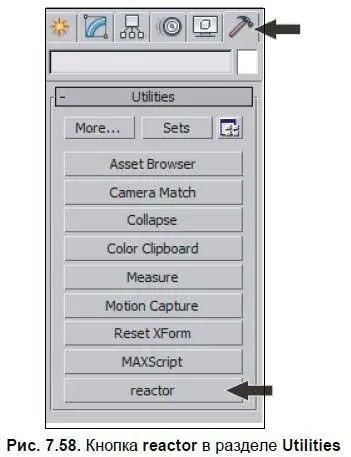
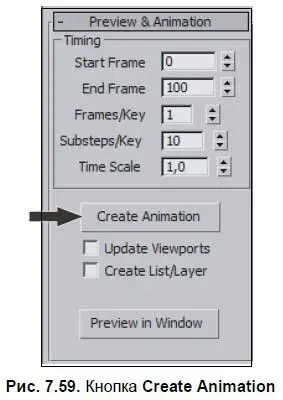






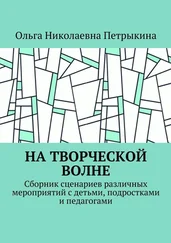
![Никки Бойд - Мой безупречный дом [Искусство организации пространства и создания стильного интерьера]](/books/384521/nikki-bojd-moj-bezuprechnyj-dom-iskusstvo-organiza-thumb.webp)