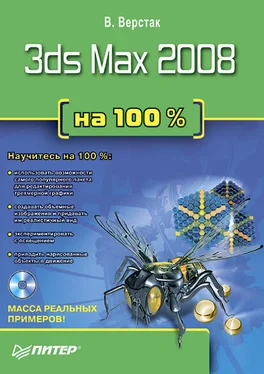После запуска визуализации на экране появится активное по умолчанию окно Rendered Frame Window (Окно кадров визуализации), отображающее процесс вывода изображения (рис. 8.5).
Рис. 8.5.Окно Rendered Frame Window (Окно кадров визуализации)
Панель инструментов, представленная в верхней части окна Rendered Frame Window (Окно кадров визуализации), служит для выполнения следующих задач:
Save Bitmap (Сохранить растровое изображение) – сохраняет визуализированное изображение в файл;
Copy Bitmap (Копировать растровое изображение) – копирует визуализированное изображение в буфер обмена Windows для последующей вставки его в программу просмотра или редактирования растровой графики (например, Photoshop);
Clone Rendered Frame Window (Копия окна визуализации) – создает копию окна визуализации (при этом вы можете выполнить новую визуализацию в основном окне и сравнить результат с предыдущим);
Enable Red/Green/Blue Channel (Включить красный/зеленый/синий канал) – включает или выключает отображение красного, зеленого или синего каналов цветности;
Display Alpha Channel (Показать альфа-канал) – задает отображение альфа-канала;
Monochrome (Монохромный) – включает отображение результата визуализации в оттенках серого;
Clear (Очистить) – очищает окно визуализации.
Программа 3ds Max позволяет отображать в окне Rendered Frame Window (Окно кадров визуализации) растровые изображения и последовательности кадров таких изображений. Для загрузки изображения в окно кадров визуализации выполните команду File ? View Image File (Файл ? Просмотр растрового изображения). При просмотре последовательности кадров появляются дополнительные кнопки навигации по кадрам.
8.4. Использование модуля RAM Player (RAM-проигрыватель)
Модуль RAM Player (RAM-проигрыватель) (рис. 8.6) используется для загрузки в память компьютера отдельных кадров или последовательности кадров для последующего их сравнения или просмотра в виде анимации с заданной частотой кадров в секунду (fps). Его окно можно открыть, выполнив команду Rendering ? RAM Player (Визуализация ? RAM-проигрыватель).
Модуль RAM Player (RAM-проигрыватель) имеет два канала (Channel A (Канал A) и Channel B (Канал Б)) и позволяет загружать в эти каналы две различные последовательности растровых изображений, отдельные кадры или анимацию для их одновременного воспроизведения.
Щелчок кнопкой мыши в окне просмотра каналов с последующим перетаскиванием позволяет установить и перемещать границу разделения двух каналов.
Рис. 8.6.Окно модуля RAM Player (RAM-проигрыватель)
В верхней части окна RAM Player (RAM-проигрыватель) находится панель инструментов с набором кнопок для управления окном проигрывателя:
Open Channel (Открыть канал) – открывает стандартное окно выбора файла для загрузки в Channel A (Канал A) или Channel B (Канал Б);
Open Last Rendered Image in Channel (Загрузить последнее визуализированное изображение в канал) – загружает последнее визуализированное изображение в выбранный канал;
Close Channel (Закрыть канал) – выгружает изображение или анимацию из текущего канала;
Save Channel (Сохранить канал) – открывает окно диалога сохранения файла и позволяет сохранить как отдельные кадры и их последовательность, так и анимацию;
Horizontal/Vertical Split Screen (Разделить экран по горизонтали/вертикали) – переключает два варианта совместного отображения каналов на горизонтальное или вертикальное;
Frame Rate Control (Контроль частоты кадров) – раскрывающийся список с вариантами возможной установки частоты смены кадров в секунду;
Double Buffer (Двойной буфер) – синхронизирует отображение анимации в обоих каналах.
8.5. Окружение и атмосферные эффекты
Использование Environment (Окружающая среда) и Effects (Эффекты) позволяет создавать общее настроение, повышая реалистичность сцены. Элементы управления атмосферой предлагают широкий набор эффектов, включая туман, дымку, огонь, дым и т. д.
Окно Environment and Effects (Окружающая среда и эффекты) позволяет настраивать параметры отображения окружающей среды и дополнительных эффектов (рис. 8.7).
Рис. 8.7.Вкладка Environment (Окружающая среда) окна Environment and Effects (Окружающая среда и эффекты)
Чтобы получить доступ к настройкам окружающей среды, выполните команду Rendering ? Environment (Визуализация ? Окружающая среда). В результате откроется окно Environment and Effects (Окружающая среда и эффекты) на вкладке Environment (Окружающая среда). Рассмотрим свитки настроек данного окна.
Common Parameters (Общие параметры)
В свитке Common Parameters (Общие параметры) (см. рис. 8.7) вкладки Environment (Окружающая среда) задаются параметры отображения внешней среды.
Читать дальше
Конец ознакомительного отрывка
Купить книгу