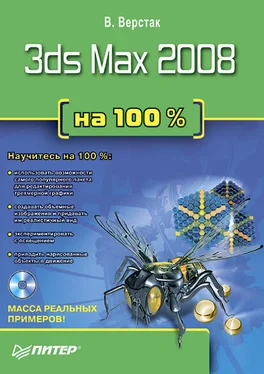Чтобы добавить скатерть к списку тканей, выделите в окне проекции объект Plane (Плоскость), раскройте на вкладке Modify (Изменение) командной панели список модификаторов и выберите reactor Cloth (Ткань reactor). В свитке Properties (Свойства) настроек модификатора reactor Cloth (Ткань reactor) установите переключатель Force Model (Модель) в положение Complex Force Model (Составная модель). Параметру Damping (Затухание) задайте значение, равное 0,01. Щелкните на значке ClCollection (Коллекция тканей) в окне проекции. В свитке Properties (Свойства) вкладки Modify (Изменение) командной панели щелкните на кнопке Pick (Выбрать) и выберите в окне проекции скатерть.
Теперь можно приступать к просчету анимации. Для этого перейдите на вкладку Utilities (Утилиты) командной панели и щелкните на кнопке reactor.
...
ПРИМЕЧАНИЕ
Если в списке утилит нет кнопки reactor, то щелкните на кнопке More (Дополнительно) в свитке Utilities (Утилиты), в результате чего откроется окно диалога Utilities (Утилиты), где в списке утилит выберите reactor.
Чтобы посмотреть предварительную анимацию, нажмите в свитке Preview & Animation (Просмотр и анимация) кнопку Preview in Window (Предварительный просмотр). Модуль проанализирует все настройки и, если ошибок нет, запустит предварительный просмотр, при котором откроется окно reactor Real-Time Preview (Окно предварительного просмотра reactor). После нажатия клавиши P в этом окне начнет воспроизводиться анимация. Вы можете проанализировать полученный результат и, если вас что-то не устраивает, попробовать изменить какие-либо настройки.
Если все в порядке, то в свитке Preview & Animation (Просмотр и анимация) щелкните на кнопке Create Animation (Создать анимацию). Появится предупреждение о том, что данное действие нельзя отменить. Щелкните в данном окне на кнопке OK. В результате запустится просчет динамики, и скатерть опустится на стол (рис. 7.3).
Если в настройках утилиты reactor установлен флажок Update Viewports (Обновлять окна проекций), то вы будете видеть результат в ходе просчета динамики. Чтобы посмотреть выполненную анимацию после просчета, нажмите кнопку Play Animation (Воспроизвести анимацию).
Рис. 7.3.Скатерть, уложенная на стол при помощи модуля reactor
...
ПРИМЕЧАНИЕ
На прилагаемом к книге DVD в папке Examples\Глава 07\Cloth находится файл сцены Cloth.max. В папке Video\Глава 07 содержится анимационный ролик Cloth.avi с динамикой скатерти.
7.3. Практическое задание. Развешиваем шторы
Еще одной замечательной особенностью тканей в 3ds Max является их способность взаимодействовать с объектом типа Wind (Ветер). Используя его, можно смоделировать штору, развевающуюся у открытого окна.
Вы можете создать сцену, состоящую из небольшого участка стены с окном и шторы, подвешенной к карнизу, или воспользоваться файлом curtain_start.max, который находится в папке Examples\Глава 07\Сurtain прилагаемого к книге DVD (рис. 7.4).
Рис. 7.4.Шторы, подготовленные для взаимодействия с модулем reactor
Как и в предыдущем случае, для просчета динамики ткани в первую очередь нужно назначить двум объектам Plane (Плоскость), которые имитируют шторы, модификатор reactor Cloth (Ткань reactor) и настроить его. Для этого выполните следующие действия.
1. Выделите в окне проекции одну штору, после чего на вкладке Modify (Изменение) командной панели выберите из списка модификаторов reactor Cloth (Ткань reactor).
2. Щелкните на плюсике рядом с именем модификатора в стеке и выделите строку Vertex (Вершина), чтобы переключиться в режим редактирования вершин.
3. Выделите в шторах верхний ряд вершин и в свитке Constraints (Ограничения) щелкните на кнопке Fix Vertices (Зафиксировать вершины). В результате верхний ряд вершин окажется вне зоны действия модуля reactor и прикрепится к карнизу.
4. В свитке Properties (Свойства) задайте параметру Mass (Вес) значение 0,5.
5. Повторите действия, описанные в пп. 1–4 для второй шторы.
Далее необходимо добавить в сцену значки коллекции тканей и ветра, который будет раздувать шторы. Для этого выполните следующие действия.
1. На вкладке Create (Создание) командной панели щелкните на кнопке Helpers (Вспомогательные объекты)
и выберите из раскрывающегося списка разновидностей объектов строку reactor.
2. Нажмите кнопку CLCollection (Коллекция тканей), затем щелкните в любом месте окна проекции для создания коллекции тканей (положение и размер значка не имеют значения).
3. Для добавления одной шторы в коллекцию тканей перейдите на вкладку Modify (Изменение) командной панели, в свитке Properties (Свойства) нажмите кнопку Pick (Выбрать) и щелкните в окне проекции на шторе. Повторите данные действия для второй шторы.
Читать дальше
Конец ознакомительного отрывка
Купить книгу