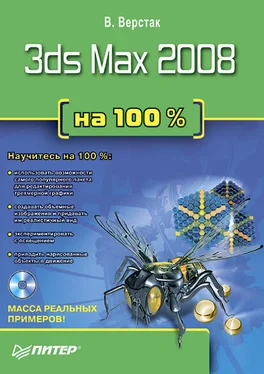9. При выделенном в окне проекции значке CSolver01 перейдите на вкладку Modify (Изменение) командной панели и щелкните на кнопке Add (Добавить).
10. В появившемся окне Select new constraints to add (Добавление новых принудительных ограничителей) выберите все предложенные объекты (четыре объекта reactor).
1 1. В свитке Properties (Свойства) нажмите кнопку None (Отсутствует) рядом с RBCollection (Коллекция твердых тел). Кнопка выделится цветом. Затем в окне проекции щелкните на значке коллекции твердых тел.
12. Параметру Deactivation Threshold (Порог деактивизации) задайте нулевое значение.
Общие настройки объектов reactor закончены. Теперь нужно более детально настроить объекты Hinge (Петля) и Point-Point (Точка – точка).
1. В окне проекции выделите значок Hinge (Петля) и в свитке Properties (Свойства) вкладки Modify (Изменение) установите флажок Parent (Предок) и нажмите кнопку None (Отсутствует), расположенную рядом. В результате кнопка выделится цветом.
2. Щелкните на левом кольце, к которому подвешена верхняя доска вывески, для выбора предка объекта Hinge (Петля).
3. Нажмите кнопку None (Отсутствует) рядом с Child (Потомок), в результате чего кнопка выделится цветом.
4. В окне проекции щелкните на верхней доске вывески для выбора потомка объекта Hinge (Петля).
5. В области Align Spaces To (Выровнять пространство по) щелкните на кнопке Parent Body (Тело предка), в результате чего значок переместится на кольцо, которое является предком.
6. Проделайте описанные операции для второго объекта Hinge (Петля), с той лишь разницей, что в качестве предка будет выступать правое кольцо.
Чтобы настроить объекты Point-Point (Точка – точка), выполните следующее.
1. Выделите в окне проекции значок Point-Point (Точка – точка). В свитке Properties (Свойства) вкладки Modify (Изменение) установите флажок Parent (Предок) и нажмите кнопку None (Отсутствует), расположенную рядом. В результате кнопка выделится цветом.
2. В окне проекции щелкните на верхней доске вывески для выбора предка объекта Point-Point (Точка – точка).
3. Нажмите кнопку None (Отсутствует) рядом с Child (Потомок), в результате чего кнопка выделится цветом.
4. В окне проекции щелкните на нижней доске вывески для выбора потомка объекта Point-Point (Точка – точка).
5. Для задания положения объекта в пространстве сцены щелкните в стеке модификаторов на плюсике рядом с Point-Point (Точка – точка) и выберите в раскрывшемся списке строку Child Space (Пространство потомка).
6. Переместите Gizmo (Габаритный контейнер Гизмо) объекта так, чтобы значок занял положение внутри левого кольца между двумя досками вывески.
7. Выполните аналогичные действия для второго объекта Point-Point (Точка – точка), причем выровняйте его по правому кольцу (рис. 7.14).
До запуска просчета динамики необходимо изменить свойства объектов. Для этого выполните следующие действия.
1. Нажмите кнопку Utilities (Утилиты) командной панели и далее щелкните на кнопке reactor.
2. Выделите верхнюю доску вывески в окне проекции. В свитке Properties (Свойства) задайте параметру Mass (Вес) значение 5.
3. В окне проекции выделите нижнюю доску вывески. В свитке Properties (Свойства) задайте параметру Mass (Вес) значение 8.
4. В окне проекции поверните нижнюю доску вывески так, чтобы придать ей начальное движение (рис. 7.15).
Рис. 7.14.Объекты сцены после выполненных настроек
Рис. 7.15.Объекты сцены, подготовленные к просчету динамики
Чтобы посмотреть на полученный результат, в свитке Preview & Animation (Просмотр и анимация) нажмите кнопку Create Animation (Создать анимацию). После того как reactor просчитает анимацию взаимодействия объектов, нажмите кнопку
Play Animation (Воспроизвести анимацию)
расположенную в правом нижнем углу окна программы, и вы увидите, как вывеска раскачивается.
...
ПРИМЕЧАНИЕ
Более подробно посмотреть настройки объектов и модуля reactor можно, загрузив файл board_end.max из папки Examples\Глава 07\Board прилагаемого к книге DVD. В папке Video\Глава 07 содержится анимационный ролик Board.avi.
7.6. Практическое задание. Анимация движения автомобиля
Анимировать движение автомобиля можно различными способами – начиная с ключевых кадров и контроллеров и заканчивая модулем reactor. Причем с помощью модуля reactor анимацию можно выполнить двумя способами: используя для вращения колес объект Motor (Мотор) или применив объект Toy Car (Игрушечный автомобиль).
Рассмотрим второй вариант анимации движения автомобиля. Загрузите начальную сцену car_start.max, расположенную в папке Examрles\Глава 07\Car прилагаемого к книге DVD. Эта сцена содержит объекты, необходимые для создания анимации: модель кузова автомобиля, четыре колеса и дорогу.
Читать дальше
Конец ознакомительного отрывка
Купить книгу