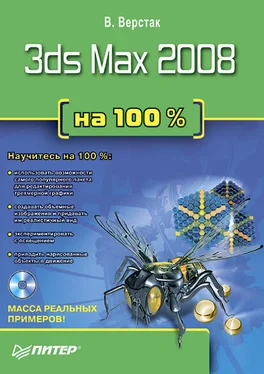5. В свитке Properties (Свойства) задайте параметру Mass (Вес) значение 2.
6. Вес дорожки должен остаться равным 0. Это будет означать, что данное тело неподвижно. Кроме того, в свитке Properties (Свойства) ее настроек нужно установить переключатель Simulation Geometry (Просчет геометрии) в положение Concave Mesh (Изогнутая поверхность). Это необходимо в том случае, если поверхность не плоская, а, как у меня, с краями.
Рис. 7.9.Сцена со значком коллекции твердых тел
Перед тем как запустить просчет анимации, нужно задать начальное движение сферы. Для этого выполните следующие действия.
1. Расположите сферу так, чтобы она находилась немного выше и впереди дорожки.
2. Щелкните на кнопке Auto Key (Автоключ) в правом нижнем углу окна программы. В результате кнопка выделится цветом, указывая, что включен режим записи ключей анимации.
3. Передвиньте ползунок таймера анимации в 5 кадр.
4. Переместите сферу так, чтобы она оказалась в начале дорожки.
5. Выключите запись ключей анимации.
Перейдите на вкладку Utilities (Утилиты) командной панели и щелкните на кнопке reactor. В свитке Preview & Animation (Просмотр и анимация) определите начало анимации пятым кадром (для этого задайте параметру Start Frame (Начальный кадр) значение 5) и щелкните на кнопке Create Animation (Создать анимацию). В результате начнется просчет динамики. На рис. 7.10 показан фрагмент сцены – как шар разбивает кегли.
Рис. 7.10.Кегли, разбиваемые шаром
...
ПРИМЕЧАНИЕ
На прилагаемом к книге DVD в папке Examples\Глава 07\Bowling находится файл сцены bowling_end.max. В папке Video\Глава 07 содержится анимационный ролик Bowling.avi, показывающий динамику твердых тел.
7.5. Практическое задание. Вывеска на ветру
Для выполнения данного упражнения вам понадобится несложная модель вывески. Вы можете воспользоваться файлом boardstart.max, который находится в папке Examples\Глава 07\Board прилагаемого к книге DVD. Я сделал ее, используя два сплайна (с последующим применением команды Extrude (Выдавливание)), а также примитивы Cylinder (Цилиндр) и Torus (Тор) (рис. 7.11).
Рис. 7.11.Модель вывески, подготовленная для расчета динамики твердых тел
Прежде чем приступить к расчетам динамики, нужно выполнить некоторую подготовительную работу. Прикрепим кольца, расположенные между двумя досками вывески, к верхней доске, чтобы они всегда поворачивались вместе с ней. Для этого выполните следующие действия.
1. Нажмите кнопку Select and Link (Выделить и связать) на панели инструментов.
2. В окне проекции Front (Спереди) щелкните на левом кольце, расположенном между верхней и нижней досками вывески, в результате чего появится значок привязки.
3. Удерживая нажатой кнопку мыши, переместите указатель на верхнюю доску вывески и отпустите его. В результате кольцо окажется привязанным к доске.
4. Проделайте те же действия для правого кольца.
Проверьте правильность привязки колец, переместив верхнюю доску в сторону. Если вместе с доской передвинутся кольца, значит, все в порядке, в противном случае проделайте вышеописанные операции снова. После проверки верните сцену в первоначальное состояние, выполнив команду Edit ? Undo (Правка ? Отменить).
Теперь можно добавить в сцену объекты модуля reactor следующим образом.
1. На вкладке Create (Создание) командной панели щелкните на кнопке Helpers (Вспомогательные объекты)
и выберите в раскрывающемся списке разновидностей объектов строку reactor.
2. Нажмите кнопку RBCollection (Коллекция твердых тел) и затем щелкните в любом месте окна проекции (положение и размер значка значения не имеют) для создания коллекции твердых тел.
3. При выделенном значке перейдите на вкладку Modify (Изменение) командной панели и в свитке RB Collection Properties (Свойства коллекции твердых тел) щелкните на кнопке Add (Добавить).
4. В появившемся окне Select rigid bodies (Выделение твердых тел) выберите из списка две доски вывески и кольца, в которые продета верхняя доска (рис. 7.12).
Рис. 7.12.Объекты коллекции твердых тел
5. Вернитесь к списку разновидностей объектов reactor категории Helpers (Вспомогательные объекты) вкладки Create (Создание) командной панели.
6. Щелкните на кнопке Hinge (Петля) и поместите в окне проекции Front (Спереди) два значка объекта Hinge (Петля).
7. В свитке Object Type (Тип объекта) категории reactor щелкните на кнопке Point-Point (Точка – точка) и также поместите в окно проекции Front (Спереди) два объекта Point-Point (Точка – точка).
8. В свитке Object Type (Тип объекта) нажмите кнопку CSolver (Принудительный решатель) и щелкните в окне проекции Front (Спереди), чтобы поместить в сцену объект типа решатель (рис. 7.13).
Рис. 7.13.Вид окна проекции Front (Спереди) с объектами сцены и значками объектов reactor
Читать дальше
Конец ознакомительного отрывка
Купить книгу