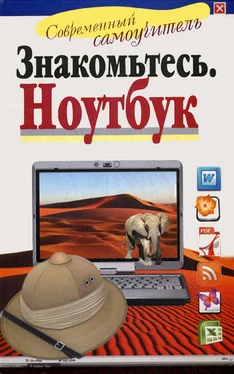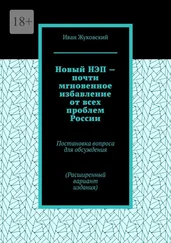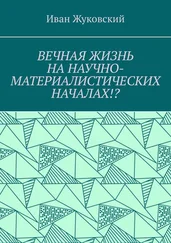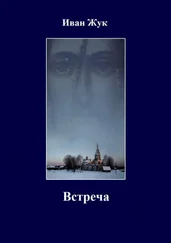• Нажмете клавишу Home– курсор переместится в начало строки;
• End– в конец строки;
• Page up– документ перелистывается на страничку вверх;
• Page down– на страничку вниз.
Если вы захотите что-то исправить в любом месте документа, просто щелкните левой кнопкой мыши, там сразу появится курсор.
Покрутите колесико мышки, и ваш текст будет прокручиваться вслед за действиями вашей мышки.
Просматривать текст можно также с помощью кнопочек на бегунке справа, вверху и внизу окна.
Чтобы вернуться к месту последнего исправления, нужно просто нажать сочетание клавиш Shift+F5, предпоследнего – два раза, и так далее.
Если вы сделаете какую-то ошибку, то клавишей Backspace([х]), которая находится под клавишей F12(с помощью которой мы недавно сохраняли наш документ), стираете букву левее курсора, а клавишей Delete– букву правее курсора.
В конце строки Word сам делает перенос курсора на следующую строку, вам за этим следить не нужно. А вот если вы хотите начать новый абзац, тогда нажимаете клавишу Enter. Не нужно пытаться выровнять строки путем переноса строки клавишей Enter. Вы это сделаете без проблем при форматировании текста и там же научитесь расставлять переносы и выделять красную строку в начале каждого абзаца. А сейчас просто обозначайте клавишей Enter начало нового абзаца.
Чтобы напечатать заглавные буквы, нажимаете клавишу Shift (первую букву первого слова предложения Word автоматически делает большой). Если вам нужно большой абзац напечатать заглавными буквами, тогда, чтобы все время не держать клавишу Shift, нажмите клавишу Caps Lock – И ДАЛЬШЕ БУДЕТЕ ПЕЧАТАТЬ ЗАГЛАВНЫМИ БУКВАМИ. КОГДА В ЭТОМ НЕОБХОДИМОСТЬ ОТПАДЕТ, ПОВТОРНО НАЖМИТЕ Caps Lock – и дальше печатайте как обычно.
Создание таблиц
Давайте вместе сделаем таблицу успеваемости.
Нам нужна вкладка
Вставка, раздел
Таблица. Нажимаем на стрелочку под словом
Таблица. Появляется окно с ячейками. Удерживая левую клавишу мыши, выделяем нужное нам количество ячеек. Как только вы отпустите кнопку мыши, в вашем документе появится сетка таблицы.
Ставите курсор в нужной графе и впечатываете слово.
Передвигаться по таблице можно при помощи мышки, просто ставя курсор в нужную клетку. А можно пользоваться стрелочками на клавиатуре.
Если вам нужно сделать еще одну строку, поставьте курсор в нижнюю правую ячейку и нажмите кнопку Tab.
Если нужно удалить строку, выделяете ее при помощи левой кнопки мыши, затем ставите курсор на выделенную строку и нажимаете правую клавишу. В появившемся меню выбираете Удалить строку.
Если поставить курсор на любую ячейку и нажать правую клавишу, то среди прочих функций в появившемся меню будет
Удалить ячейку.
Предположим, вы хотите сделать часть сетки невидимой. В этом вам поможет кнопка Все границы во вкладке Главная, разделе Абзац (находится внизу справа). Выделяете таблицу, нажимаете эту кнопку и из выпадающего меню выбираете нужный вариант. Вот что у нас получилось.
Вставка изображения
Иногда нужно снабдить текст картинкой или фото. Для этого идем во вкладку Вставка, раздел Иллюстрации. Выбираем кнопку Рисунок.
Открывается окно с папкой Мои рисунки. Но можно открыть любую папку (делайте это при помощи стрелочки вверху, рядом с пустой строкой. Нажав на нее, вы увидите стандартный каталог). После того как рисунок выбран, нажимаете внизу кнопку Вставить. В вашем тексте появляется рисунок.
Поэкспериментируйте. Потяните рисунок за уголок – так можно растянуть или сжать его. Нажмите на зеленую точку сверху – появится стрелочка, которая будет вращать ваш рисунок.
Сохраняем текст
Теперь поговорим о сохранности вашего текста.
Смотрим на самую верхнюю строку панели с инструментами.
Слева виден значок в форме дискеты. При его нажатии перед вами откроется окно Сохранение документа.
Снизу в графе
Имя файла стоит название:
Дорогая (программа автоматически поставит первое слово документа). Если же вы хотите изменить название, то впишите его вручную. Для этого выделите уже имеющееся и напечатайте поверх новое.
По умолчанию документ сохранится в папке Program files, а если вы хотите изменить место сохранения, слева в графе Упорядочить выберите раздел, а потом посередине – папку.
Читать дальше
Конец ознакомительного отрывка
Купить книгу