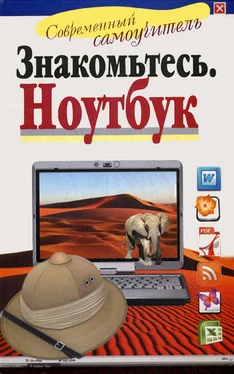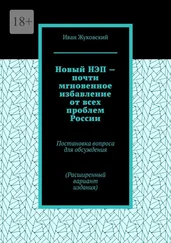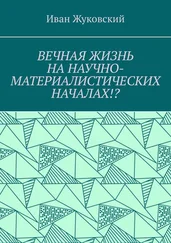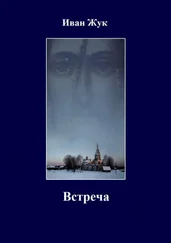Устанавливаем Microsoft Word
Для установки программы следуйте инструкции.
1. Завершите работу всех программ.
2. Нажмите кнопку Пуск и выберите пункт Панель управления.
3. Выполните следующие действия.
Щелкните Программы и затем выберите Установленные программы. Щелкните имя выпуска Microsoft Office или той программы, которую необходимо изменить, и затем нажмите кнопку Изменить.
4. В окне Настройка 2007 системы Microsoft Office выберите вариант Добавить или удалить компоненты , а затем нажмите кнопку Далее .
5. Выберите нужные вам приложения, поставив рядом с ними галочку. В нашем случае смотрите, чтобы галочка стояла напротив программы Word.
6. Выполните одно из следующих действий:
• Нажмите кнопку Обновить. Эта кнопка отображается, если у вас уже установлена нужная программа.
• Нажмите кнопку Установить сейчас. Эта кнопка отображается, если программы нет и ее нужно установить.
Поздравляем вас с удачной установкой программы! А теперь познакомимся с ней поближе.
Работаем в Microsoft Word
Еще раз напомним вам, что мы используем Microsoft Office 2007.
Нажмите дважды левой кнопкой мыши на значок, появившийся у вас на экране.
Перед вами открылась окно программы Word. Вы видите сверху синюю панель с инструментами и белое поле, в котором появится ваш текст.
Панель имеет сверху надписи: Главная, Вставка, Разметка страниц, Ссылки, Рассылки, Рецензирование, Вид. Это вкладки: нажав на любую из них при помощи левой клавиши мыши, вы откроете содержимое вкладки – различные инструменты, помогающие работать с текстом.
Инструменты будут рассортированы по разделам. Так, во вкладке Главная есть разделы: Буфер обмена, Шрифты, Абзац, Стили (названия внизу панели).
Мы не станем рассматривать все инструменты, их слишком много, к тому же не все они вам понадобятся. Разберемся лишь с наиболее востребованными. Для этого давайте вместе напишем и красиво оформим текст поздравительной открытки, ну, скажем, вашей сестре (если она у вас есть).
Итак, приступим.
Настройка быстрого доступа
Первое, что мы рекомендуем вам сделать – настроить программу под себя, так, чтобы инструменты, которые вам часто нужны, были под рукой, а именно в верхней строке. Для этого найдите слева вверху небольшую черную стрелочку и нажмите ее левой клавишей мыши.
Появится меню, в котором вам нужно выбрать те функции, которыми вы будете пользоваться.
Так же, при помощи левой клавиши, нажимаете на нужную строку, и рядом с ней появляется галочка.
Выбранные функции появятся вверху.
По умолчанию будут выставлены лишь некоторые функции, например, Сохранить (вам не нужно будет заходить в меню, достаточно нажать на кнопку в виде дискетки) и Отменить (важная кнопка, которая позволяет вернуться на шаг назад, и, например, восстановить случайно удаленный фрагмент).
Можете добавить нужные команды. Если их нет в перечне, заходите в раздел Другие команды. Выбрав ее, вы попадете в развернутое меню с двумя таблицами: в левой будут перечислены все команды, в правом то, что будет появлятся в меню быстрого доступа. Отмечаете нужные (чтобы перейти от одной группы команд к другой, нажимайте на стрелочку вверху левой таблицы под надписью Выбрать команды из), отметив команды, нажимаете Добавить, они появляются в таблице справа, а затем ОК, чтобы подтвердить выбор.
Обратите внимание на строку Свернуть ленту. Если вы поставите галочку напротив нее, то лента с содержанием вкладок исчезнет, останутся только названия, зато рабочее поле будет больше.
Последние открытые файлы
Наличие этой функции помогает быстро найти файлы, с которыми вы недавно работали. Для этого нажимаем на значок Office. Слева у нас будут основные функции, а справа таблица с последними файлами. Выберите и нажмите нужный. Программа сама найдет его и откроет. Очень удобно, особенно, если вы, сохранив файл, забыли место, где он лежит, либо просто не установили его.
Заголовки
Теперь создадим документ.
Первым делом озаглавим этот документ. Он будет храниться в вашем компьютере именно под этим именем. Назовем его, скажем, «Дорогая».
Чтобы программа тоже посчитала надпись заголовком, а не простым текстом, нужно присвоить ей стиль Заголовок.
Читать дальше
Конец ознакомительного отрывка
Купить книгу