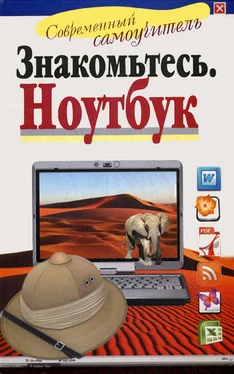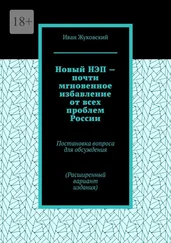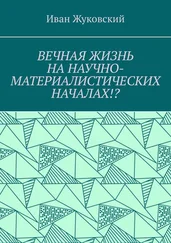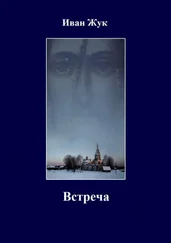Стили текста – одна из очень удобных функций Word. Особенно если вы составляете длинный документ, имеющий разделы и подразделы. Присваивая стили заголовкам, вы сможете автоматически создать оглавление или получить наглядную схему документа.
1. Удерживая левую кнопку мыши, выделяем надпись. Текст закрасится черным цветом.
2. Выбираем вкладку Главная. Она первая слева. Выбираем раздел Стили.
3. Ищем в верхней строке инструментов, от центра чуть правее, слово Обыгный, это вид шрифта, с которым вы работаете в данный момент. Двумя окошками правее находится надпись Заголовок 1. Нажимаете на нее, и тогда выделенный вами текст станет заголовком. При этом окошечко с выбранным стилем окажется в оранжевой рамке.
Шрифты
Теперь изменим цвет букв, которыми написан заголовок.
1. Оставляем текст выделенным или выделяем заново, если выделение снялось.
2. Снова идем во вкладку Главная.
3. Ищем значок в форме буквы А, подчеркнутой красной жирной линией. Нажимаем на стрелочку рядом со значком – откроется палитра, из которой щелчком мыши можно выбрать любой цвет.
Если вы хотите оставить цвет шрифта стандартным – черным, а часть текста покрасить, как будто маркером, выбираем в этом же разделе (Главная – Шрифт) нижнюю левую кнопку в виде двух букв abи подчеркивания. Нажав на стрелочку справа от кнопки, можно открыть палитру и выбрать нужный цвет.
Абзац
Чтобы перейти от заголовка к основному тексту, нажмите дважды Enter. Курсор (черная вертикальная палочка, обозначающая, в каком месте появится текст) окажется двумя строками ниже. Мы поступили так, потому что между заголовком и текстом принято пропускать одну строчку.
Убедитесь, что для текста выбран подходящий стиль: в разделе Стили должна быть выделена надпись Обычный .
Можно приступать.
Набор текста
«Дорогая Маша (Даша, Саша)…»
Если вы хотите, чтобы текст был жирным, выделите его при помощи мыши, во вкладке Главная, раздел Шрифт, найдите кнопку Жи нажмите на нее при помощи левой клавиши мыши.
Вот результат:
«Дорогая Маша (Даша, Саша)…»
Если вы хотите, чтобы текст был курсивным, выделите его и нажмите там же букву К . Текст приобретет вот такой вид:
«Дорогая Маша (Даша, Саша)…»
Желаете подчеркнуть текст? Для этого рядом существует кнопка Ч.
«Дорогая Маша (Даша, Саша).»
Нужно увеличить шрифт? Найдите в той же вкладке, чуть выше обозначения шрифта, оконце с цифрами – это размер шрифта. В нем уже стоит обычно употребляемый стандарт 12, но если вы хотите увеличить размер букв, нажмите стрелочку и выберите размер, подходящий вам. Например, 16. Что у нас получится?
«Дорогая Маша (Даша, Саша).»
Чуть левее в оконце шрифта располагается названия стиля шрифта, которым вы пишете. В нашем случае это Times New Roman. Желаете поменять? Жмите стрелочку и выбирайте. Предположим, вы выбрали Arial Black.
«Дорогая Маша (Даша, Саша)…»
Форматирование
Допустим, фразу «Дорогая Маша.» вы хотите поместить у правого края. Для этого есть кнопки форматирования. Они расположены во вкладке Главная, раздел Абзац, первые четыре кнопки в среднем ряду. Первая – выравнивание по левому краю, вторая – выравнивание по середине (очень удобно для красивых заголовков), третья – выравнивание по правому краю (она как раз и нужна в нашей ситуации) и последняя – выравнивание по ширине (растягивает текст так, чтобы у него были ровные края справа и слева).
Форматирование по образцу
Очень удобная функция. Находится в разделе Главная. Это самая нижняя кнопочка, которая выглядит как кисточка.
Предположим, вы красиво оформили какой-то кусок текста, подобрали нужный размер шрифта и сам шрифт. Вам нужно так же оформить следующий кусок. Чтобы не искать шрифты и не выполнять множество операций, действуйте следующим образом. Поставьте курсор на готовый текст. Затем два раза щелкните левой клавишей мыши по кнопке Форматировать по образцу. Рядом с курсором у вас появится изображение кисточки. Теперь выделяйте нужный текст, и он автоматически приобретет тот размер и вид, к которому вы стремились. Чтобы убрать функцию, щелкните по клавише Форматировать по образцу еще раз.
Читать дальше
Конец ознакомительного отрывка
Купить книгу