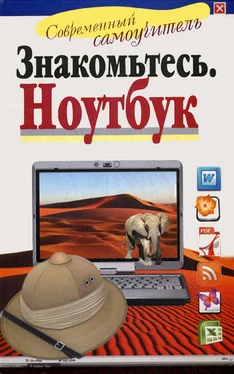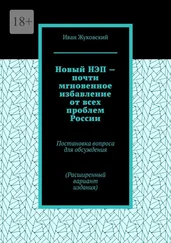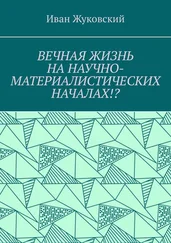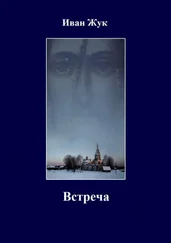Шаг 2: Откройте файл. Вам нужно указать, куда вы хотите поместить скачанный файл. По умолчанию это диск С. Надпись, сообщающая об этом, находится в строчке наверху и выглядит следующим образом: C: \Program Files\WinRAR. Советуем вам оставить это месторасположение. Если по каким-то причинам вы хотите поместить программу в другое место – нажмите на стрелочку сбоку и из выпадающего меню выберете нужное.
Теперь нажмите Установить, чтобы начать установку программы.
Шаг 3. Вас просят указать, с какими архивами может работать ваш архиватор WinRAR. Лучше отметить
Выбрать все. Справа сверху в разделе
Интерфейс укажите, где поместить ярлыки программы. Например, поставьте галочку напротив надписи
Добавить значок WinRAR на
Рабочий стол, и тогда вы сможете легко заходить в программу.
Справа ниже вы видите раздел Интеграция с оболочкой Windows. Он дает вам возможность встроить программу в Windows. То есть вы будете работать с ней, используя те же приемы и кнопки, что и с другими программами.
Выберите нужное вам и нажмите ОК. Если какой-то пункт вам неясен, зайдите в Справку и прочтите описание нужной функции.
Нажмите Запустить WinRAR, чтобы запустить установленный архиватор (по желанию).
Нажмите
Готово, чтобы закрыть окно.
Как он работает
Чтобы сжать файл, выделите его, нажмите правую кнопку мыши и в появившемся меню выберите надпись Добавить в архив как (имя файла). Вы увидите созданный архив рядом с вашим файлом.
Можете добавлять в архив и папки или несколько файлов сразу. Папка архивируется так же, как и файл. Если нужно заархивировать несколько файлов сразу, выделите их. Для этого нужно вести по списку файлов курсором, одновременно удерживая левую кнопку мыши и кнопку Ctrl. Затем, подведя курсор к одному из выделенных файлов, также нажать правую кнопку мыши и выбрать в выпадающем меню Добавить в архив как (здесь будет указано имя папки, в которой лежат файлы).
Теперь извлечем файлы обратно. Нажмите правой кнопкой на архив, выберете Извлечь в (имя файла). Можно извлечь в текущую папку, а можно в отдельную: для этого выберите строку Извлечь в папку (здесь будет указано имя заархивированного файла). Выбираете – и перед вами новая папка. Зайдите в нее и убедитесь, что все ваши файлы на месте.
Adobe Photoshop (фотошоп)
Что это такое
Это программа – графический редактор. Используется в практической фотографии, в дизайне, а также при создании сайтов. В общем, в любой творческой работе, связанной с изображением.
Как это работает
Естественно, мы и пытаться не будем в этом маленьком разделе обучить вас всем премудростям такой сложной программы, как Adobe Photoshop, а всего лишь на одном маленьком примере познакомим с наиболее востребованной среди любителей функцией: работой с фотографиями.
Перед тем, как начать работу, хотим предупредить вас, что мы используем английскую версию Adobe Photoshop, так как она наиболее распространенная.
Итак, запускаем программу. Вошли? Пусть вас не пугает такое количество кнопок, даже опытные дизайнеры и те признаются, что не используют все возможности этой премудрой программы, а нам это и не к чему. Прежде всего советуем сделать копию выбранной вами фотографии: мало ли чем закончатся для нее ваши опыты. Как это сделать?
Выберите понравившуюся фотографию, щелкните правой кнопкой мыши по ее значку и в контекстном меню выберите Копировать. Выберите место, куда хотите сохранить скопированную фотографию. Например, Моя первая папка для моих документов. Откройте эту папку и щелкните правой кнопкой мыши на пустом месте. В контекстном меню выберите Вставить.
Теперь вернемся непосредственно к самой программе. Чтобы открыть нашу фотографию, воспользуйтесь меню
File, а в нем выберите строку
Open (Файл → Открыть в русской версии). В появившемся окошке находим свое фото и открываем его.
Если фотография открылась у вас боком, чтобы перевернуть ее, воспользуйтесь меню Image → Rotate Canvas.
Предположим, что на вашей первой фотографии так много ненужных деталей, что сразу трудно найти главный объект съемки. Поэтому такую фотографию просто необходимо кадрировать (обрезать) так, чтобы осталась наиболее выразительная часть, передающая смысл фотографии, а все остальное (несущественное) осталось за пределами кадра.
Читать дальше
Конец ознакомительного отрывка
Купить книгу