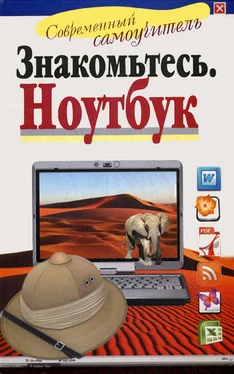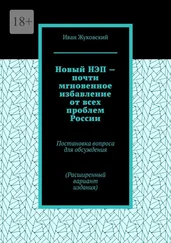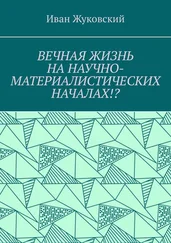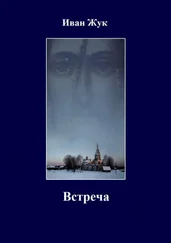Слева у вас висит узкая панелька с инструментами. Выбираете на ней кнопку Crop
. Курсор примет форму значка. Поставьте указатель мышки в верхний левый угол фотографии. Появится пунктирная линия. Тяните ее вправо и вниз. При этом за ней будет растягиваться рамка. Отпустите кнопку – и рамка застынет на месте. С помощью маленьких квадратиков на пунктирной линии можно изменить границы, если вы вдруг поняли, что где-то недотянули или перетянули. Растягивая рамку курсором за стороны, вы можете сделать ее широкой или узкой, высокой или низкой. Когда вы решите, что достигли идеала и в кадре нет ничего лишнего, сам объект будущей печати будет светлым, а зона будущей обрезки затемнена.
Готовые фотографии обычно имеют стандартные размеры: 6 х 9 см, 9 х 12 см, 10 х 15 см, 15 х 20 см и так далее. Чтобы фотография при печати получилась именно такого размера, какой была задумана, её нужно соответственно подготовить. Для начала посмотрим информацию о фотографии, которая расскажет нам о ее размерах. Для этого в командной строке выберите команду Image, а в появившемся списке строку Image Size. При этом на экране появится одноименное окно Image Size. В поле Document Size как раз и указана информация о фотографии, которую нам надо было узнать, а именно width – ширина, height – высота и resolution – плотность рисунка (чем она выше, тем четче получится фотография).
Если вы поставите галочку напротив надписи Constrain Proportions, то фотография при изменении высоты будет пропорционально изменять ширину и наоборот. Чтобы при изменении размеров фотографии оставалось неизменным ее качество, уберите галочку напротив надписи Resample Image.
Теперь не забудьте сохранить результат вашей работы. Для этого зайдите в меню File, выберите строку Save as…
Если вы хотите разместить фото в Интернете, то откройте это фото в программе Photoshop, а в меню File выберите Save for Web. Перед вами открывается диалоговое окно Save For Web.
В окошке справа выберите формат GIF или JPEG. Формат GIF поддерживает не больше 256 цветов и подойдет только для сохранения рисунков и чертежей. Качественную фотографию в этом формате не сохранить, поэтому выбираем формат JPEG Low. Различия вы вряд ли увидите, а объем у файла будет уже другой. Хотите проверить? Выберите закладку
2-UP верху. Появится одновременно два изображения – оригинал и уменьшенная копия для Интернета. Внизу вы сможете увидеть параметры фото.
Теперь не забываем обязательную процедуру: после каждого изменения на компьютере сохраняем полученные данные – нажимаем Save. Устранение эффекта красных глаз
Собственно, теперь для этого никаких знаний не нужно, а вот владельцам старых версий фотошопа стоит задуматься, не пора ли обзавестись новой.
В той же группе инструментов, где и уже использованная нами кнопочка для вырезания кадра, находится кнопка Red Eye Tool (пиктограмма напоминает глаз). На рисунке эта пиктограмма выделена. Если на этом месте видна другая пиктограмма, тогда нажмите и удержите, буквально на секунду, кнопку мыши на этой пиктограмме – откроется вся группа инструментов, сосредоточенных в данной кнопке.
Из них выбираете инструмент
Red Eye Tool.
Курсор мыши сразу же примет форму этой пиктограммы (глаз). Щелкните по глазу на фото. После этого курсором мыши растяните рамочку вокруг зрачка. Как только вы отпустите кнопку мыши, зрачок почернеет. Главное, не растягивайте слишком большую рамку, иначе может измениться цвет близлежащих участков лица.
В более ранних версиях Adobe Photoshop инструмента Red Eye Tool может не быть. Мы вам сочувствуем и советуем обновить программу.
Совет. Если во время работы с фотографиями вам мешают палитры справа, которые прикрывают часть изображения, то, чтобы скрыть все палитры и освободить место на экране, нужно нажать клавишу Tab . Повторное нажатие возвращает палитры на место.
При необходимости оставить палитру инструментов, а остальные скрыть – следует нажимать Shift+Tab.
Мы вам показали только самые необходимые действия, без которых подготовить хорошую фотографию к размещению в Интернете просто невозможно.
Но весь великий и могучий Photoshop за 1–2 дня не изучишь. Для его изучения существуют очень-очень толстые книги, проводятся многодневные занятия с преподавателем.
Читать дальше
Конец ознакомительного отрывка
Купить книгу